Senast uppdaterad den

iMacs brukade skeppas med en Apple Remote men under de senaste åren har företaget slutat och bara skickat sin nya Siri Remote med Apple TV. Men du kan fortfarande använda den för att kontrollera appar på din Mac.
Det var inte så länge sedan när iMac skickades med en Apple Remote. Både den första och andra generationen Apple Remotes använde infraröda portar som interagerar med Mac: s Front Row-medieprogram, Apple Keynote, iPhoto, Aperture, iTunes och många andra inbyggda appar. Fjärrkontrollen stöder också Apple TV, iPod och iPhones.
De Siri Remote, som lanserades 2015, har designats speciellt för den alltid Siri-kapabla Apple TV och fungerar som en ersättning för den ursprungliga Apple Remote. Det fungerar också med macOS-enheter - förutsatt att du installerar en gratis tredjepartsapp som heter SiriMote för Mac.
När SiriMote har installerats på din Mac kan du styra dina favorit-macOS-appar, inklusive QuickTime, iTunes, Apple Keynote, Microsoft powerpoint
Installera SiriMote
Du kan plocka upp en gratis version av SiriMote från webbplatsen Eternal Storms Software. När installationen är installerad, se till att du lägger in freeware i din Mac-applikationsmapp. Det tenderar att falla i mappen Hämta istället under installationen.
Ställa in SiriMote
- Öppna SiriMote app på din Mac.
- Klick Öppen för att bekräfta att det är okej att använda den här appen på din dator.
Koppla ihop din Siri-fjärrkontroll med din Mac
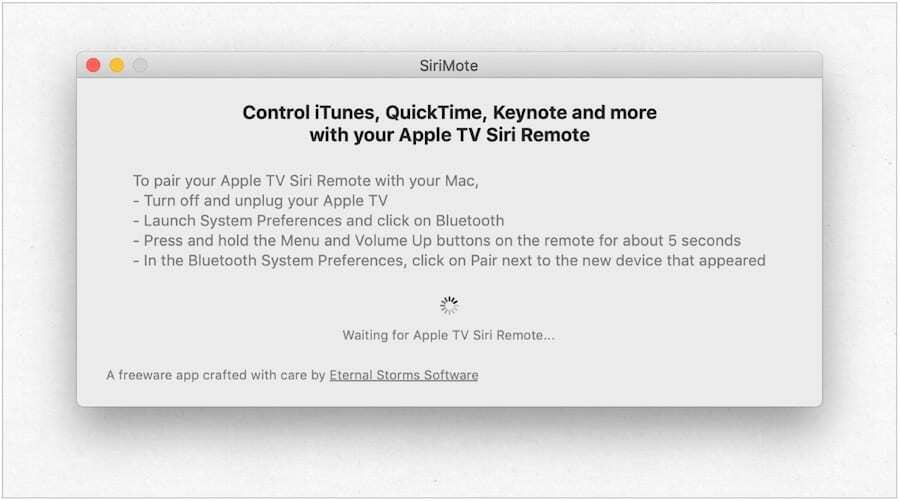
Om du vill använda SiriMote på din Mac måste du följa dessa anvisningar för att först para de två enheterna:
- Dra ur Apple TV: n använder Siri Remote.
- Starta på din Mac Systeminställningar från Dock.
- Klick Blåtand.
- På din Siri Remote håller du in Meny och Höj volymen knappar i fem sekunder.
- Klicka på Bluetooth-skärmen Ansluta bredvid listan för Siri Remote. (Istället för att säga Siri Remote kan det innehålla en serie nummer.)
- Klicka på Öppna systeminställningar knapp.
- Klicka på skärmen Säkerhet och sekretess låsa på knappen vänster sida av skärmen.
- Logga in med din användarnamn Lösenord för att låsa upp, när det är tillämpligt.
- Markera rutan bredvid under Tillgänglighet SiriMote.
- Klicka på låsa för att förhindra ytterligare förändringar
- Utgång Säkerhet och integritet.
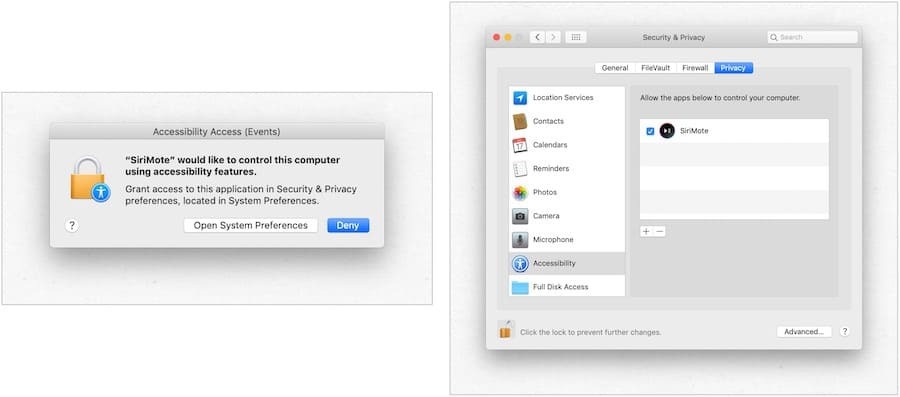
Din Siri Remote är nu ansluten till din Mac.
Använda SiriMote
Med SiriMote installerat och din Siri Remote ihopkopplad med din Mac kan det roliga börja. För att använda SiriMote på din Mac, vill du trycka på Hem-knappen när du befinner dig i en app där du vill använda verktyget. Annars bör du klicka på Flytta SiriMote i bakgrunden -knappen i SiriMote.
För att aktivera SiriMote, tryck enkelt på Hemknapp på Siri Remote när du är i en app eller ännu bättre, dubbelklicka på SiriMotes ikon i Finder eller mappen Program.
Människorna på Eternal Storms Software säger att appen fungerar med iTunes, Quicktime, Keynote, PowerPoint och mer. Kommandon är följande:
- Menyknapp: Med den här knappen, klicka för att gå till föregående spår eller tryck och håll in för att påminna.
- Hemknapp: Klicka på den här knappen en gång för att visa / dölja SiriMote-appen eller håll intryckt för att sova alternativ.
- De Play / Pause, Höj volymen, och Sänk volymen knapparna fungerar som avsett.
Notera: Du kan inte aktivera Siri på Mac med Siri Remote och SiriMote.
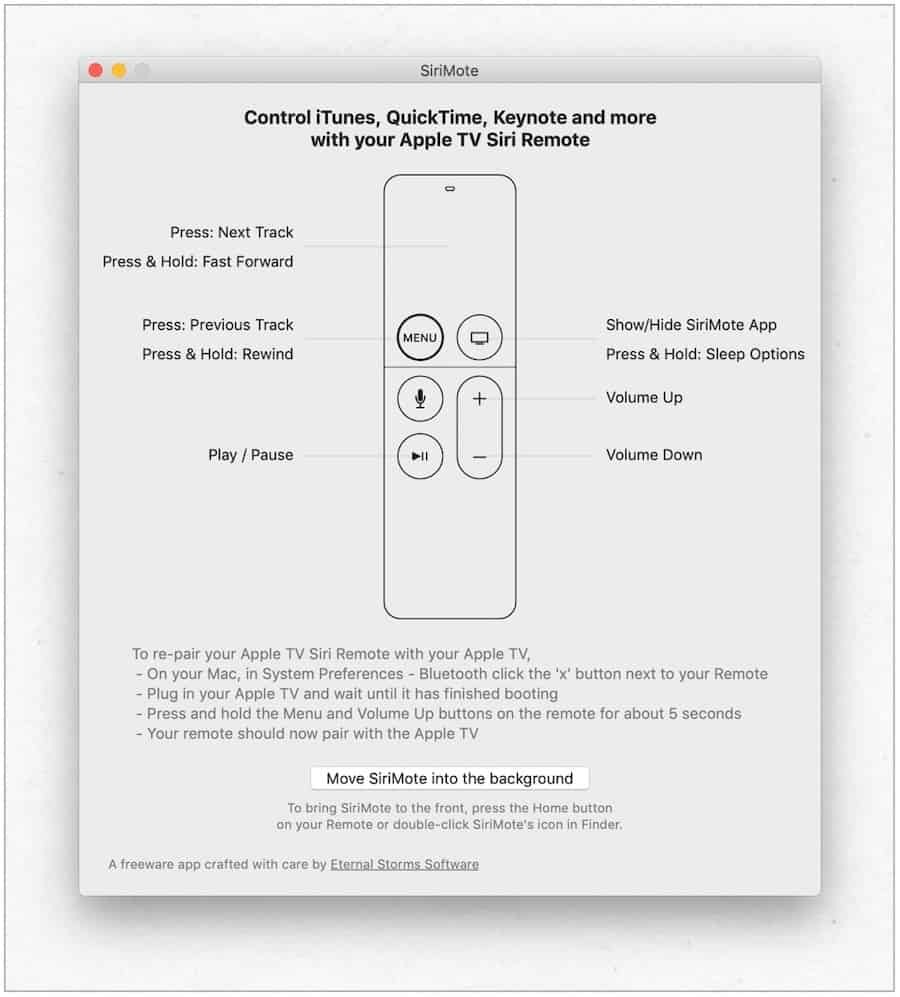
Nackdelen med att använda SiriMote
När du har parat din Siri Remote till din Mac fungerar den inte längre med din Apple TV. Reparera:
- Starta på din Mac Systeminställningar från Dock.
- Klick Blåtand.
- Klicka på X bredvid din Siri Remote på listan över Bluetooth-enheter.
- Starta om din Apple TV.
- När du ser Apple TV Home-skärmen trycker du på och håller ned Meny och Höj volymen knappar i fem sekunder på Siri Remote.
Fjärrkontrollen kopplas automatiskt till Apple TV vid denna punkt. Du måste upprepa stegen ovan för att reparera fjärrkontrollen till din Mac.
Tillbaka till framtiden
Dagarna då iMac levereras med fjärrkontroller är förmodligen över för alltid. Om du vill använda din Siri Remote med din Mac finns det en lösning. Med SiriMote kan du använda din fjärrkontroll för att styra några av de mest populära apparna i macOS, inklusive iTunes. Genom att göra det kan du enkelt kontrollera video, musik, presentationsövergångar och mer. Förstå bara begränsningarna och njut!

