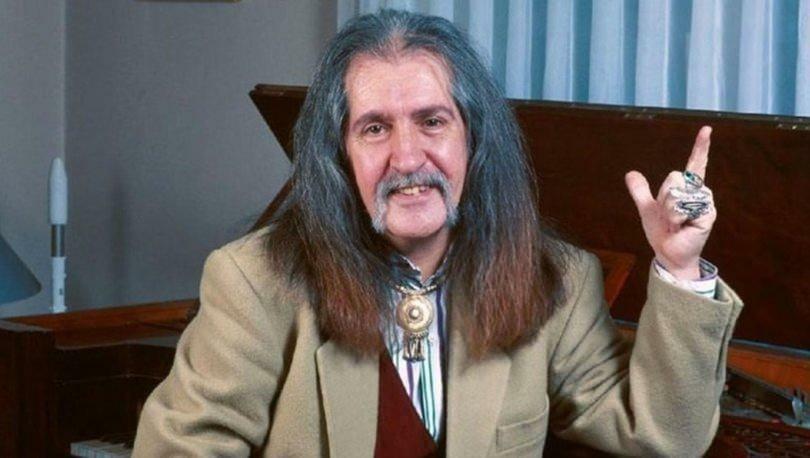Vad är Chromecast och hur kommer jag igång?
Google Chromecast Hjälte Skärning Av Snören / / June 04, 2020
Senast uppdaterad den

Chromecast är en liten strömningsenhet som du ansluter till HDMI-porten på din TV för att strömma innehåll på olika sätt. Här är vad du behöver veta.
Chromecast är en liten strömningsenhet som du ansluter till HDMI-porten på din TV för att strömma innehåll på olika sätt.
Även om det tekniskt är en innehållsströmningsenhet, är det i verkligheten en "casting" -enhet. Den största skillnaden mellan Chromecast och andra strömningsenheter är att Chromecast inte har ett standardanvändargränssnitt där du väljer innehåll.
Istället skickar du till Chromecast från andra appar på din dator eller din mobila enhet.
Vad är Chromecast?
När du köper en Chromecast-enhet kan du bli förvånad över enhetens storlek och enkelhet. Det är inte större än en hockeypuck och mycket tunnare.

Det finns för närvarande ett par olika versioner av Chromecast som du kan köpa.
- Chromecast (standard): Har en HDMI-kabel för TV-anslutningen, erbjuder full upplösning på 1080p och stöder alla trådlösa nätverk.
- Chromecast Ultra: Erbjuder UHD eller 4K, stöder HDR-video och har en Ethernet-port.
Standard Chromecast kostar $ 35, medan Ultra prissätts nästan dubbelt så mycket till 69 $. Men om du har en HD-TV och vill strömma 4K- eller UHD-video kan det vara värt kostnaden.
Hur du ansluter din Chromecast
När du köper en av dessa enheter är installationen extremt enkel. Det är två saker du behöver göra, fysiskt ansluta Chromecast till din TV och slå på den. Sedan måste du ansluta enheten till ditt nätverk så att du kan börja casta.
- Anslut HDMI-kabeln som kommer ut från den lilla Chromecast till en HDMI-port på din TV.
- Anslut den ena änden av den medföljande USB-kabeln till Chromecast och anslut den andra änden till antingen USB-adaptern eller USB-porten på din TV (om den har en).
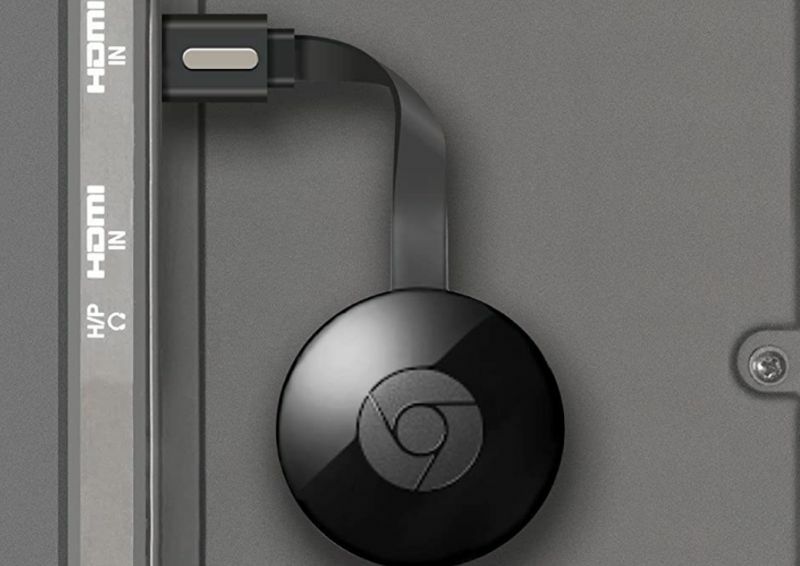
Bild via Mission Cables / Amazon
Använd menyn på din TV för att byta till källingången HDMI där din Chromecast är ansluten. Du kommer att se Chromecast-standardskärmen på TV-skärmen.
Ansluter Chromecast till ditt WiFi-nätverk
Om du har en äldre Chromecast-enhet (före den andra generationen) måste du söka efter Chromecast WiFi-nätverket med din telefon och anslut till det innan du går vidare med stegen Nedan.
Om du har en nyare Chromecast ansluter din telefon automatiskt till Chromecast-enheten via Bluetooth. Se bara till att Bluetooth är aktiverat på din telefon innan du går vidare.
1. Starta Google Home på din mobiltelefon. Om du inte har det ännu kan du ladda ner det för Android eller för iOS-enheter.
2. tryck på + -knappen längst upp till höger på Hem-skärmen, välj Ställ in enhetenoch välj Ställ in nya enheter i ditt hem.
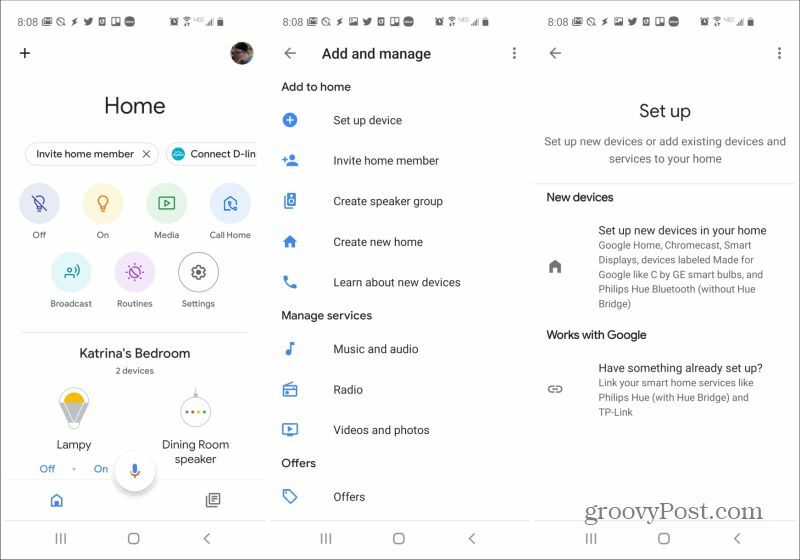
3. Om du inte har skapat ett "hem" ännu, välj Lägg till ett annat hem och följ stegen. När du har skapat ett hem väljer du Nästa att fortsätta.
4. Google Home identifierar den nya Chromecast som ligger nära dig. Tryck på den för att fortsätta installationsproceduren. Guiden leder dig genom att namnge enheten och konfigurera ditt WiFi-namn och lösenord.
Hur man använder en Chromecast
Nu när din Chromecast är ansluten till ditt WiFi-nätverk är du redo att börja strömma innehåll. Innan du börjar kan du anpassa vad Chromecast gör medan du inte kastar något.
1. Bläddra ner till enheten på Googles huvudskärm (det ser ut som en TV-apparat med enhetsnamnet du definierade). Klicka för att öppna.
2. Du ser "Visar omgivning" med en bild under. Detta är standardskärmsläckaren för din Chromecast. Om du vill anpassa detta trycker du på Anpassa omgivningen längst ner på skärmen. Du kan till och med förvandla din Chromecast-startskärm till en öppen spis.
3. Konstgalleriet är inställt som standard och du kan trycka på detta för att välja vilken typ av konst som ska visas. Om du vill visa dina egna foton väljer du Google Foton, och välj bland foton som du har lagrat i ditt Google Fotokonto. Du kan också trycka på Experimentell att välja mellan andra alternativ för skärmbilden.
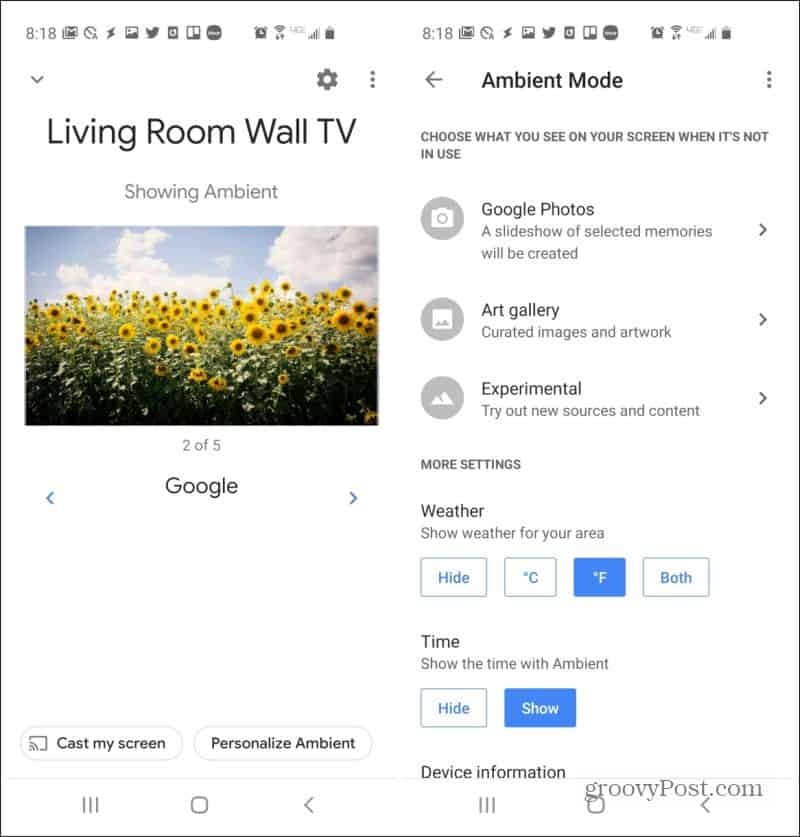
Om du pekar på Gjut min skärm från Google Home-appen kan du spegla din mobiltelefons skärm på TV-skärmen. Detta är inte särskilt användbart för att strömma innehåll, men det är roligt att visa alla andra i rummet alla sociala medier eller andra appar du vill dela.
Streaming till Chromecast kan utföras inom en bred produktfamilj som du kan hitta över hela webben.
Gjutning från YouTube
Strömma från YouTube genom att starta videon på din dator eller din mobila enhet (YouTube-appen) och välj den lilla casting-ikonen i det nedre högra hörnet av videofönstret.
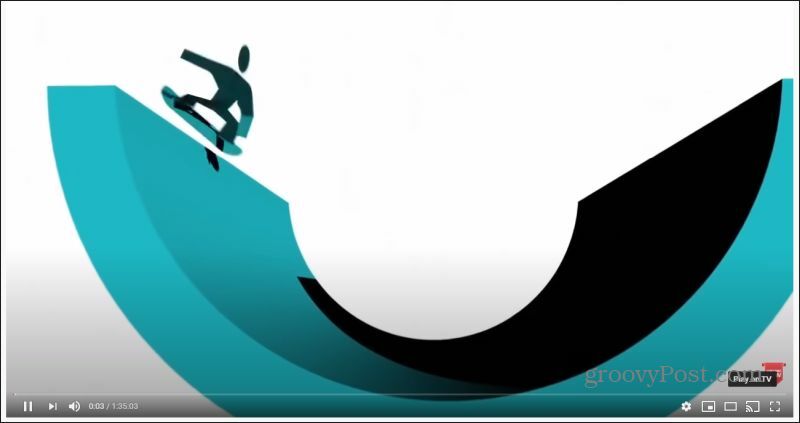
När du väljer detta ser du en lista med Chromecast-enheter i ditt nätverk. Välj bara Chromecast för att börja casta. Videon på din enhetsskärm kommer att ändras till en tom skärm eller stillbild, och videon börjar visas på din TV-skärm.
För att stoppa casting, tryck bara på cast-ikonen och välj samma Chromecast-enhet.
Gjutning från Spotify
Det finns ett par sätt att skicka till Chromecast från Spotify. Från huvud startsidan för Google ser du Spela musik under Chromecast-enheten. Välj detta för att välja Spotify som musikspelare. Detta strömmar den sista spellistan du lyssnade på.
Om du vill ha mer kontroll öppnar du Spotify-appen på din mobiltelefon och börjar spela spåret eller spellistan du vill casta. I det nedre högra hörnet av skärmen ser du en enhetsikon.
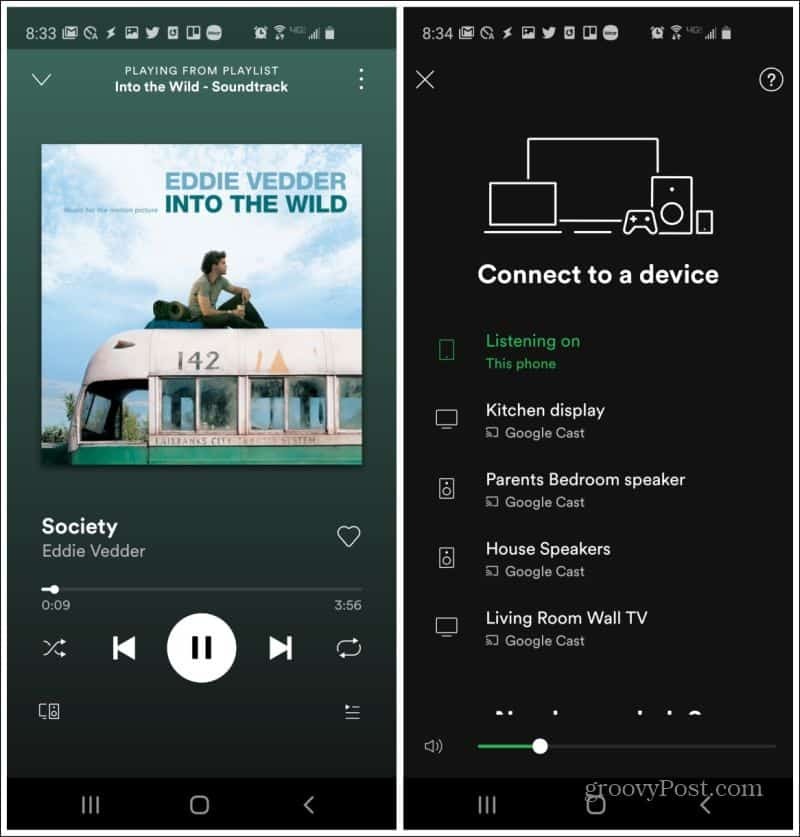
Peka på det här så ser du en skärm med enheter du kan casta till. Välj Chromecast-enhet för att börja kasta din musik till Chromecast.
Gjutning från Amazon Prime
I flera år undvek Amazon att stödja casting av Amazon Prime till Chromecast. Först nyligen har de lagt till Chromecast-funktion till Amazon Prime-appen.
Starta Amazon Prime-appen på din telefon för att använda detta. Starta filmen eller showen du vill casta. I skärmens nedre högra hörn ser du en liten grå cirkel med roll-ikonen. Tryck på den här ikonen.
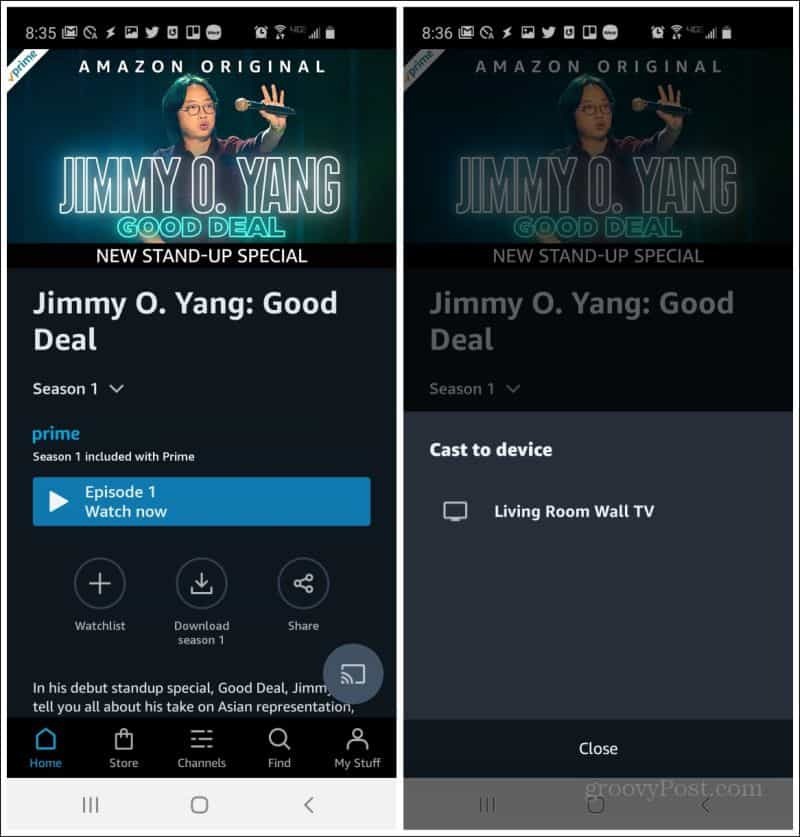
Välj Chromecast-enhet under Gjut till enheten popup-skärmen för att börja casta Amazon Prime-videon.
Gjutning från TV, Vudu, Hulu, Crackle och Tubi
Du kommer att märka att nästan varje app som stöder Chromecast-casting fungerar på samma sätt. I Vudu-appen ser du roll-ikonen längst upp till höger på skärmen.
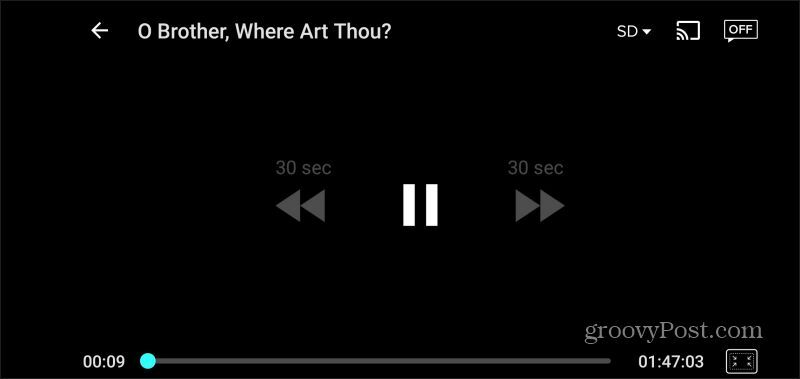
Hulu-appen ger roll-ikonen på samma plats, i det övre högra hörnet av skärmen.
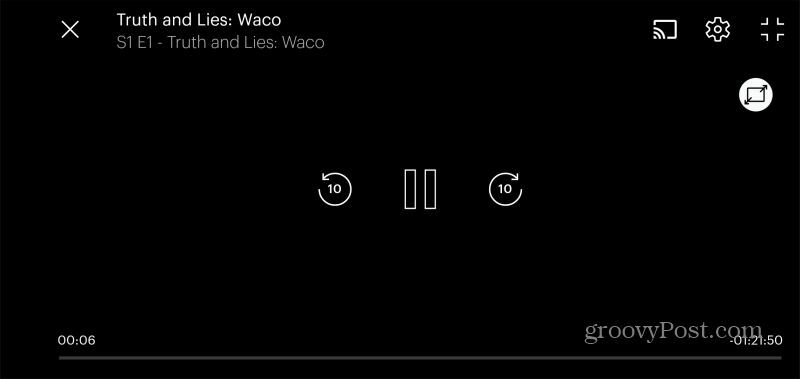
Crackle och Tubi TV-appar har Chromecast-cast-ikonen på samma plats.
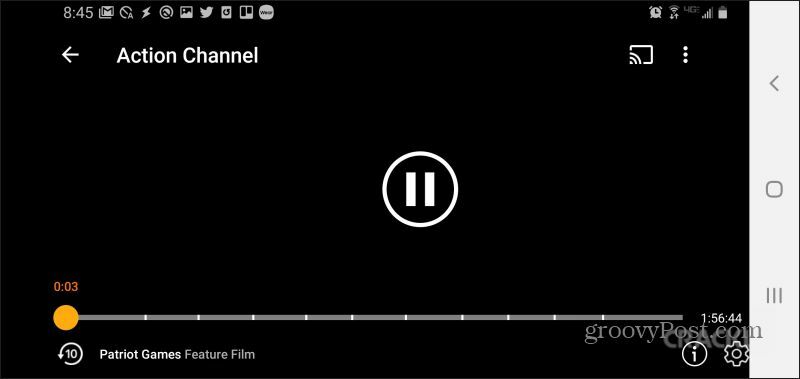
Gjutning från webbplatser
Alla dessa tjänster - Vudu, Hulu, Crackle och andra tillåter alla även casting från deras webbplats så länge du använder Chrome-webbläsaren. De cast-ikonerna finns på samma platser. Eftersom de använder Chrome-webbläsarens Chromecast-casting-funktion måste du dock välja Chromecast-enheten från en rullgardinslista i ett popup-webbläsarfönster.
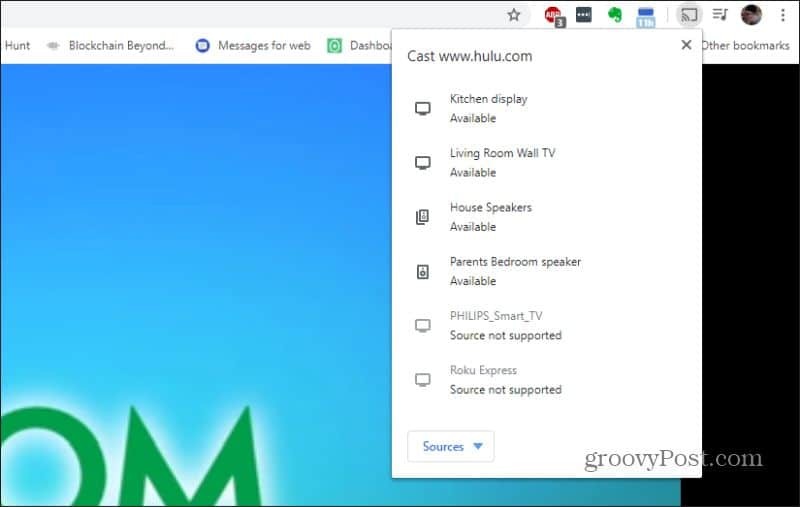
Det är några viktiga saker att notera om du väljer att skicka från Chrome-webbläsaren.
- Tjänster som Crackle och Tubi TV verkar ha mycket fördröjning och pauser i videon när de kastas från Chrome webbläsare.
- Amazon Prime stöder fortfarande inte casting till en Chromecast från Amazon Prime-webbplatsen.
- Både Amazon Prime och Hulu har dåligt programmerade gjutningskontroller, så även om du kan starta genom appen (eller i fallet med Hulu, webbplatsen), kan du behöva använda Google Home-appen för att justera volymen eller stoppa gjutningen ström.
En av de största skillnaderna mellan Chromecast och andra strömningsenheter som Amazon Fire Stick eller Roku är att du inte startar dina casts från ett användargränssnitt på skärmen. Det betyder att du är beroende av externa appar och tjänster för att lägga till Chromecast-kompatibilitet.
Detta är inte för mycket av en begränsning eftersom de flesta webbplatser och tjänster som tillhandahåller innehållsströmning vanligtvis stöder Chromecast-casting. Du kan till och med spela spel på din Chromecast-enhet!