Hur man lägger till ett GIF till PowerPoint
Microsoft Office Microsoft Powerpoint Powerpoint Kontor Hjälte / / June 01, 2020
Senast uppdaterad den

Om dina PowerPoint-presentationer är lite texttunga, kanske du vill lägga till GIF i mixen. Här är hur.
GIF har tagit över världen. Vi använder dem som reaktioner i meddelandeappar, på Twitter och i våra e-postsvar. Varför inte använda dem i dina Microsoft PowerPoint-presentationer också?
Att använda GIF i dina PowerPoint-presentationer kan lägga till lite intresse för att bryta upp texten, samt ge dig möjlighet att kasta in några referenser till popkultur, eller bara lägga till lite humor.
Att lägga till GIF till dina presentationer är också oerhört enkelt att göra - så här.
Lägg till en GIF från en sparad fil
Om du vill lägga till en sparad GIF i din PowerPoint-presentation öppnar du din presentation och navigerar sedan till bilden och positionen där du vill infoga GIF.
När du är på höger sida, tryck på Bilder i Föra in fliken på bandstången.
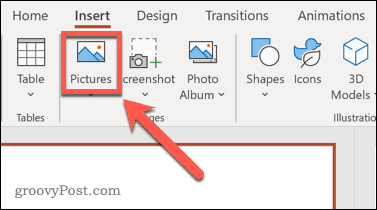
Välja Infoga bild från den här enheten från rullgardinsmenyn för att infoga en lokal GIF-fil.
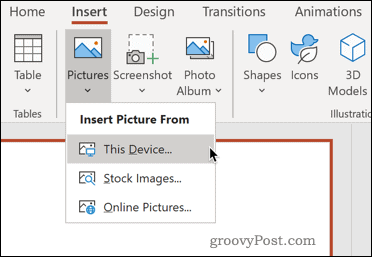
Navigera till platsen för din sparade animerade GIF på din PC. När du hittar den väljer du GIF-filen och klickar
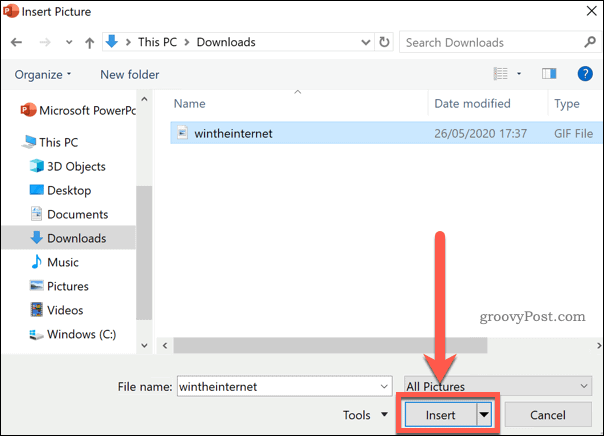
Din fil kommer nu att infogas i din bild. Du kan flytta den och ändra storleken på samma sätt som med alla andra bilder.
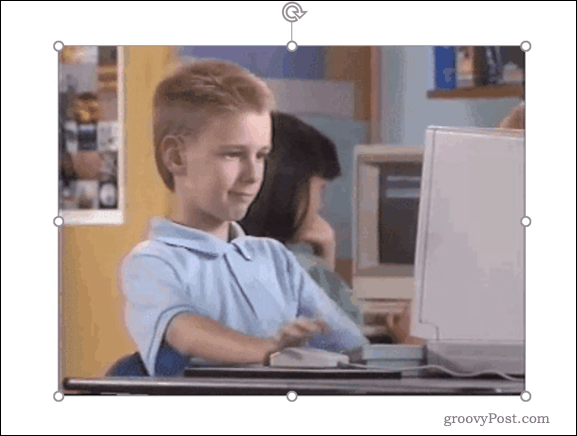
Du kommer att märka att GIF är statisk och inte visar animationen. Du kommer bara att kunna se GIF i aktion medan din presentation är aktiv, så du måste köra din presentation först.
För att göra detta, välj Bildspel och klicka på Från aktuell bild.
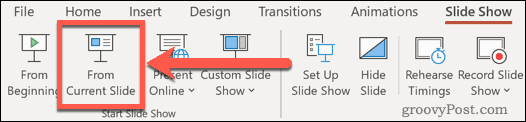
Din presentation kommer att spelas från den aktuella bilden, där du ska se din animerade GIF-slinga som avsedd.
Lägg till en GIF från webben
Om du inte har en lämplig GIF från din presentation kan du söka efter en online i en webbläsare. Källor som GIPHY finns med miljontals GIF-filer tillgängliga för dig att ladda ner och använda.
När du hittat ett GIF du gillar online kan du sedan infoga det i din presentation med anvisningarna ovan. Om du vill spara tid kan du dock söka efter GIF på nätet med PowerPoints inbyggda online-sökverktyg.
För att göra detta, välj Föra in fliken på bandstången och tryck sedan på Infoga bild från onlinebilder från rullgardinsmenyn.
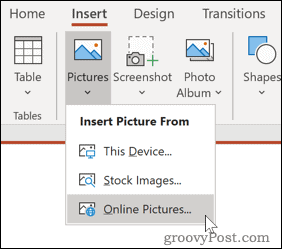
Typ animerad GIF (eller en liknande sökning) i sökrutan och tryck på Enter för att påbörja sökningen.
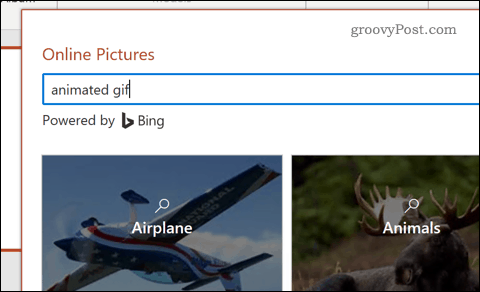
När du hittar ett GIF som du gillar väljer du det genom att klicka på det och sedan trycka på Föra in för att infoga den i din presentation.
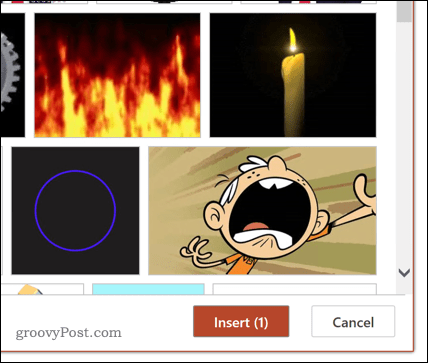
Din valda GIF kommer att sättas in i din bild, där du sedan kan ändra storlek och flytta den till ett lämpligt läge.
Om du vill se GIF i aktion måste du köra bildspelet genom att trycka på Bildspel> Från aktuell bild.
Förbättra dina PowerPoint-presentationer
Nu när du vet hur du lägger till en GIF till PowerPoint kan du använda den för att göra din presentation framstående. Det finns dock andra sätt att göra detta.
Du kan använda trick som inslagning av text i Powerpoint eller lägga till video till dina PowerPoint-bilder för att göra dina presentationer mer engagerande, integrera olika objekt och element sömlöst. Du kan också lära dig hur du gör det sända en PowerPoint-presentation online, så att du kan dela dina presentationer hemifrån.
Ju mer du lär dig, desto mer kreativ kan du vara när du producerar dina PowerPoint-presentationer.
Vad är personligt kapital? 2019-översyn inklusive hur vi använder dem för att hantera pengar
Oavsett om du börjar med att investera eller är en erfaren handlare, har Personal Capital något för alla. Här är en titt på ...
