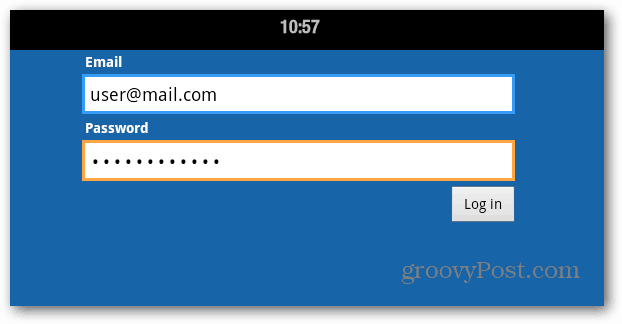Hur man skapar en anpassad iPhone-ringsignal i GarageBand
Ringsignaler Fönster Mac Iphone Hjälte / / May 24, 2020
Senast uppdaterad den

Om du har en iPhone har du fri tillgång till GarageBand-appen för iOS. Ännu bättre behöver du inte vara en GarageBand-expert för att skapa anpassade ringsignaler.
Om du har blivit trött på de konserverade ringsignalerna som medföljde din iPhone och vill ha något nytt kan du skapa anpassade ringsignaler. Det enklaste sättet att göra detta är direkt från din iPhone. Men du kan fortfarande gå på gamla skolan och skapa nya ringsignaler på din Mac eller PC. Så här gör du det.
Skapa ringsignaler på iPhone
Om du har en iPhone har du fri tillgång till GarageBand-appen för iOS. Ännu bättre behöver du inte vara en GarageBand-expert för att skapa anpassade ringsignaler.
Installera GarageBand, Find Song
Om du inte har GarageBand på din iPhone:
- Ladda ner Garage Band från App Store om du ännu inte gjort det.
- Kran Fortsätta på GarageBand-appen Fortsätta igen om det här är första gången du använder appen.
- Välj Tillåta för att godkänna GarageBand-aviseringar.
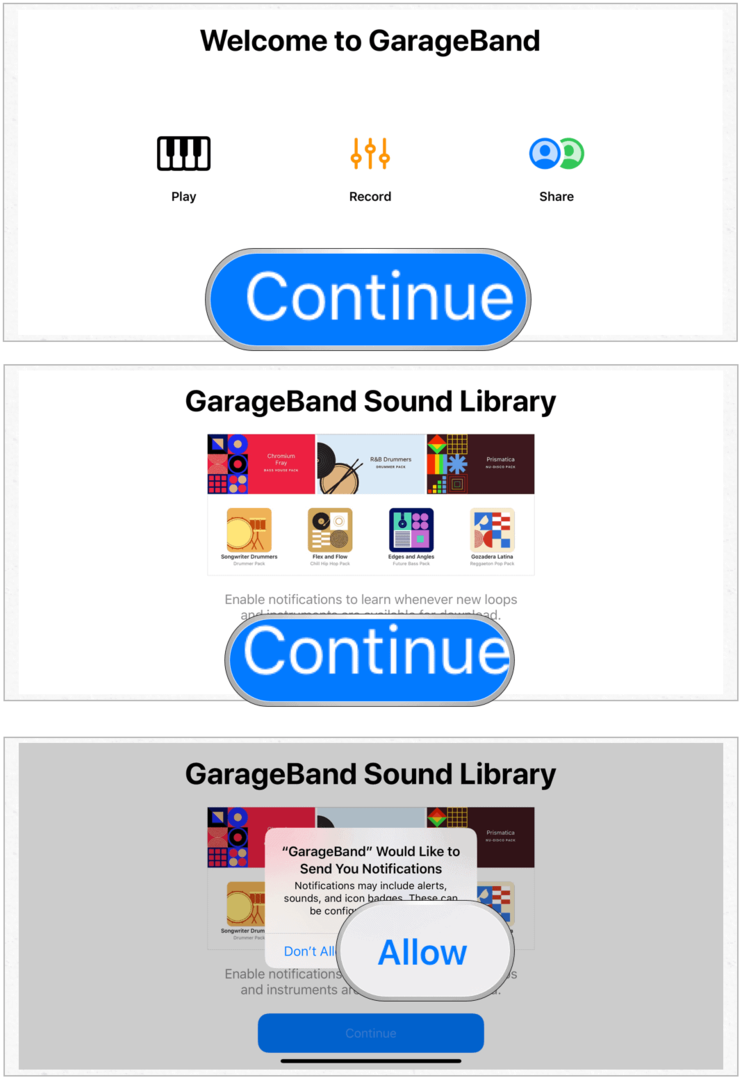
När GarageBand har installerats:
- Kran spår högst upp i appen.
- Välja Ljudinspelare genom att dra höger.
- Välj Multitrack-knapp längst upp till vänster. Det är den tredje i serien.
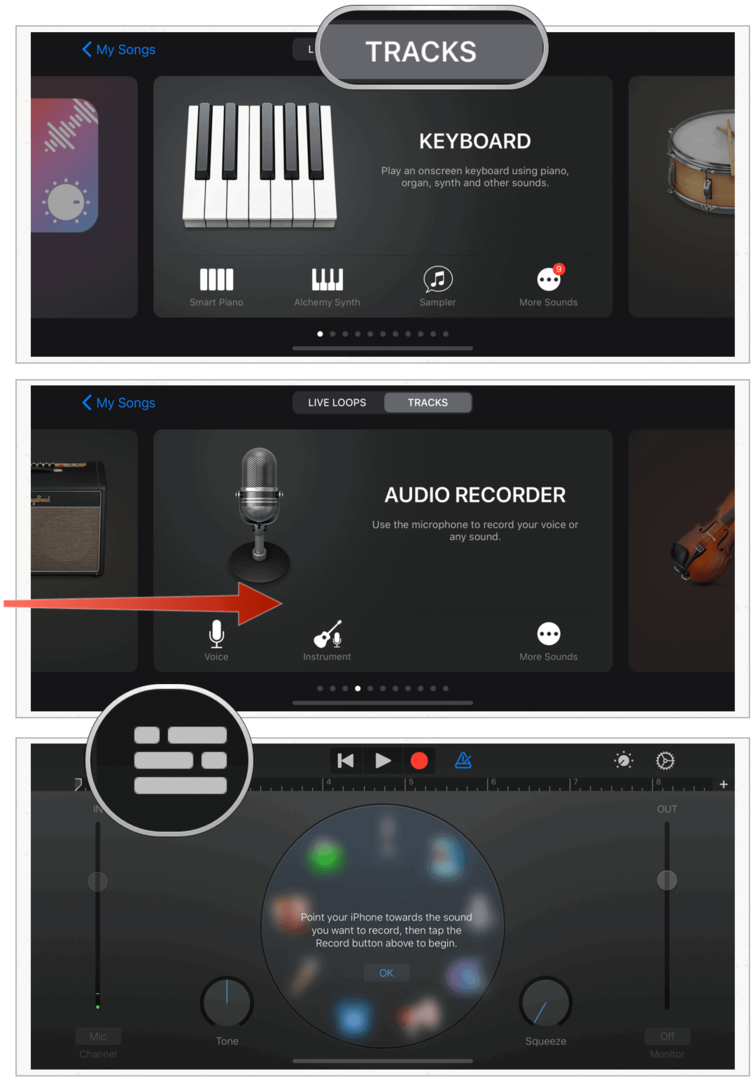
Nästa:
- Välj den Looper-knapp längst upp till höger. Det är det andra från sist.
- Kran musik från popup-fönstret.
- Välj låt du vill använda för din ringsignal. Du kan söka igenom album, artister, genrer, spellistor och låtar. Du kan bara använda nerladdade iTunes-musik. På grund av upphovsrätt, du kan inte använd Apple Music-låtar.
- Dra låten till GarageBand.
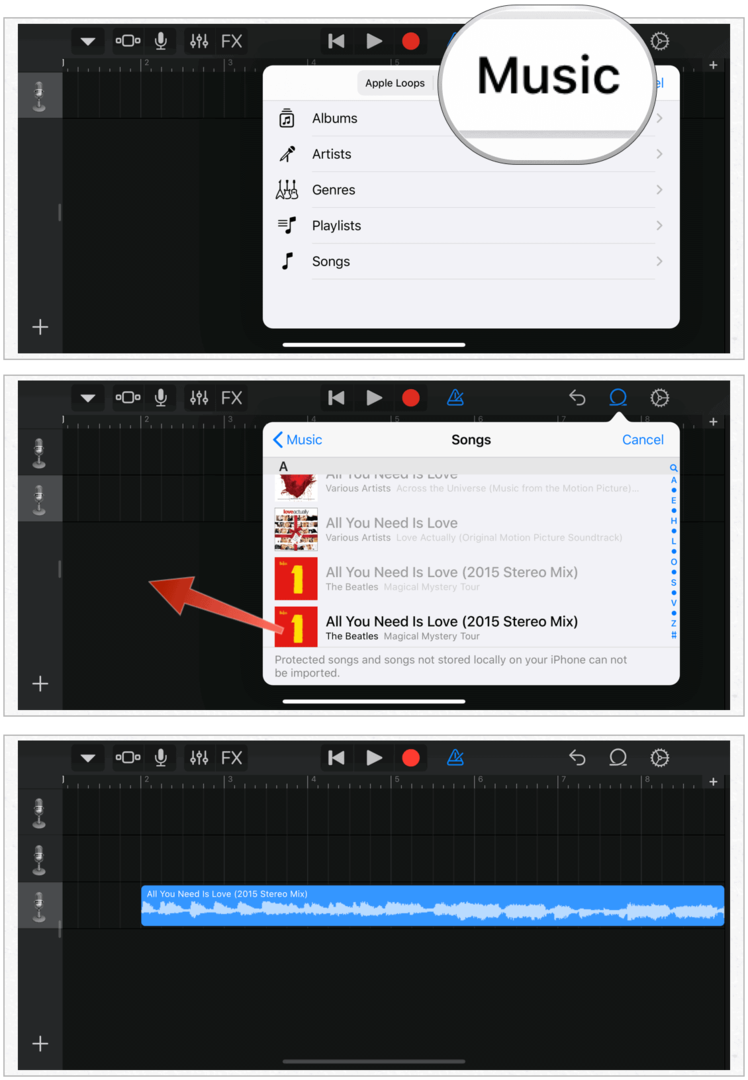
Redigera din låt
Din ringsignal bör inte vara mer än 30 sekunder lång. Troligtvis är den låt du valt långt längre än den längden. Därför måste du redigera den genom att välja din favoritdel av låten.
- Tryck på Spela-knappen längst upp på skärmen och lyssna på din låt; bestäm vilken sektion du ska använda för din ringsignal.
- Separat, ta båda ändarna av låten och tryck dem inåt så att bara din favoritdel av låten återstår.
- tryck på Spela-knappen igen för att bekräfta din ringsignal.
- Tryck på Min Songs-knapp längst upp till vänster. Det är den första på listan.
- Välja Mina låtar.
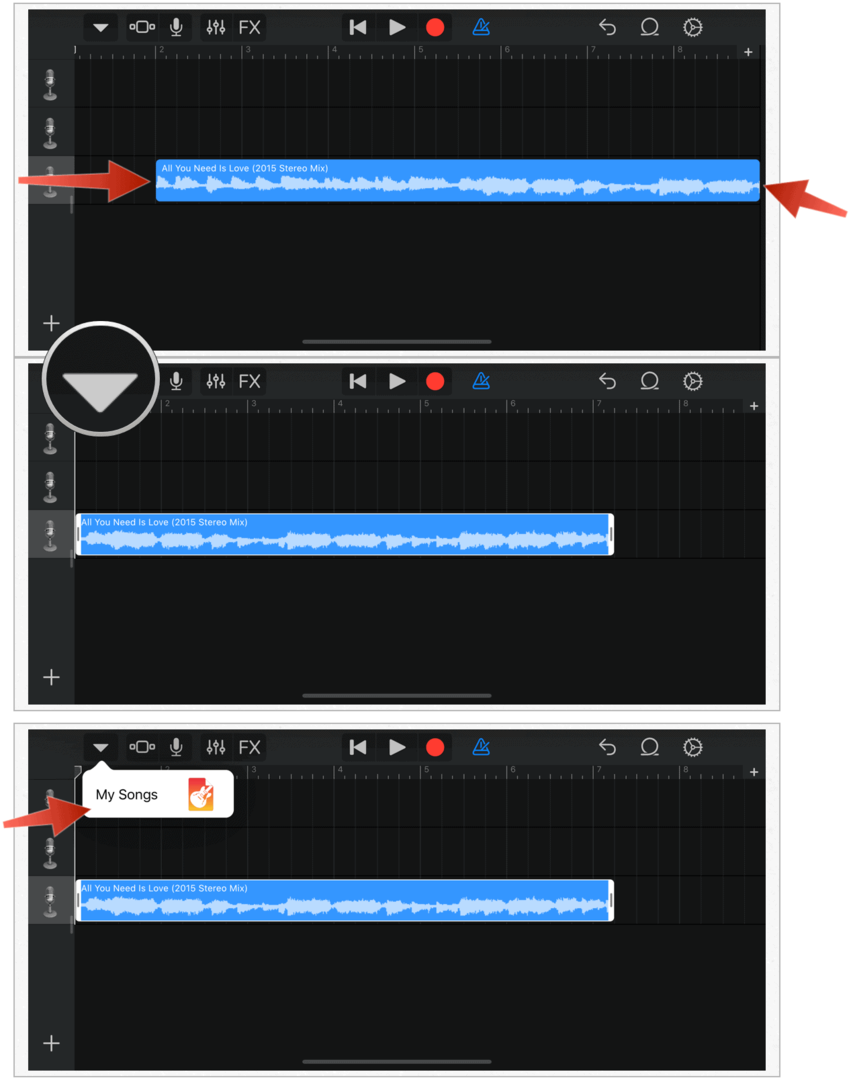
Ändra namn, exportera filen
- Tryck länge på klämma du har precis sparat.
- Välja Döp om från menyn.
- Ge ditt klipp en namn.
- Kran Gjort.
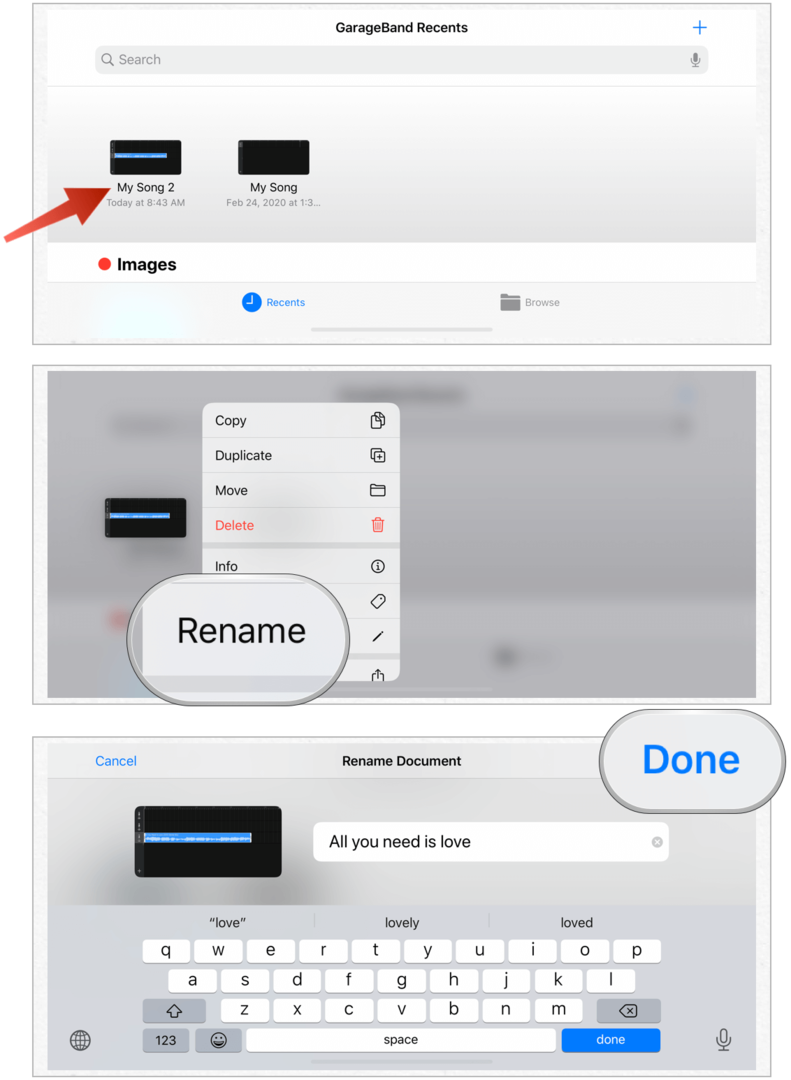
Nästa:
- Tryck länge på bytt namn till klipp om igen.
- Välja Dela med sig.
- Kran Ringtone.
- Välj Exportera.
- Välja OK på pop-up-uppringningen framgångsrik Ringtone Export.
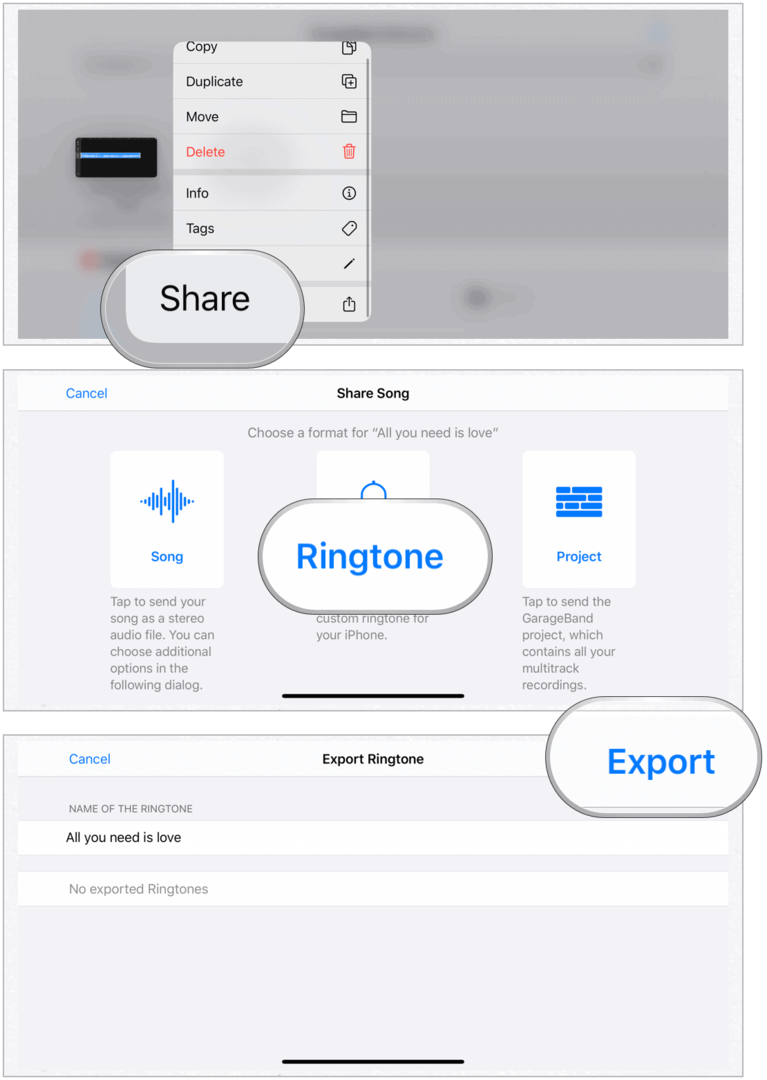
Du har framgångsrikt skapat en ringsignal på din iPhone med GarageBand-appen. Du kan nu tilldela den som standard ringsignal eller använda den för enskilda kontakter.
Använda din nya ringsignal
- Välj den inställningar app på din iPhone.
- Kran Ljud & Haptics.
- Välj Ringtone.
- Välj Ringtones din nyskapade låt som standard ringsignal.
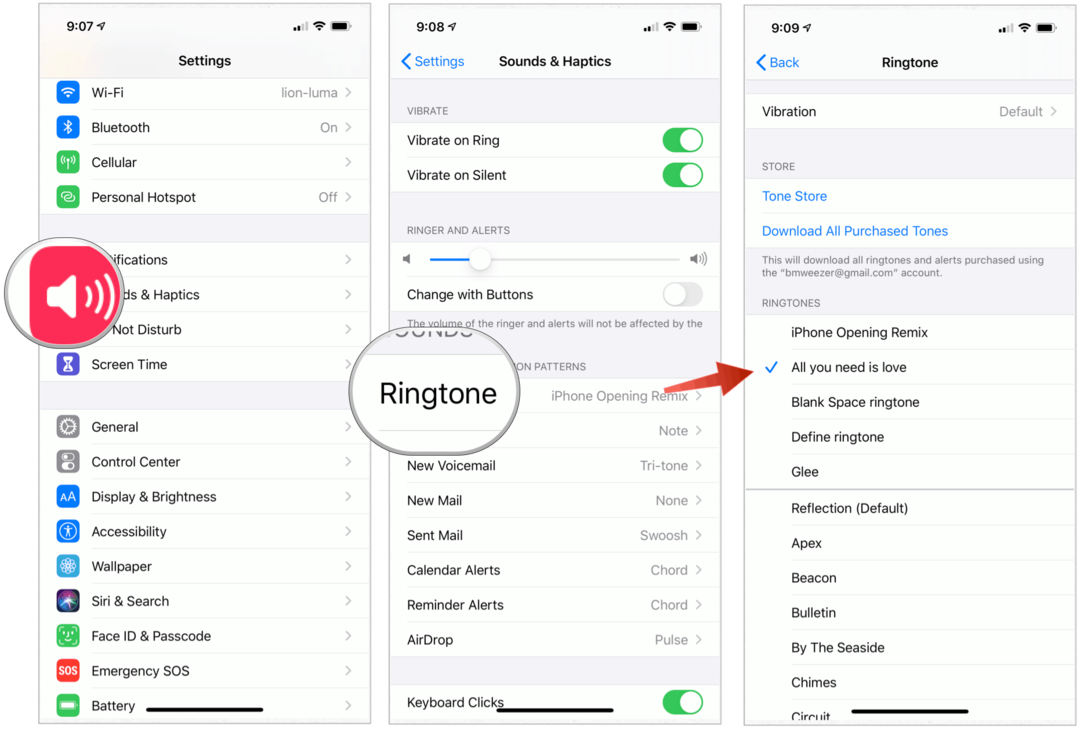
Så här tilldelar du bara ringsignalen till enskilda samtal:
- Välj den Kontakter app på iPhone-skärmen.
- Välj din Kontakt.
- Kran Redigera längst upp till höger på skärmen.
- Välja Ringtone.
- Välj din anpassad ringsignal.
- Kran Gjort.
- Välja Gjort om igen.
- Upprepa steg 1 till 7 för att tilldela ringsignalen till andra i din kontaktlista.
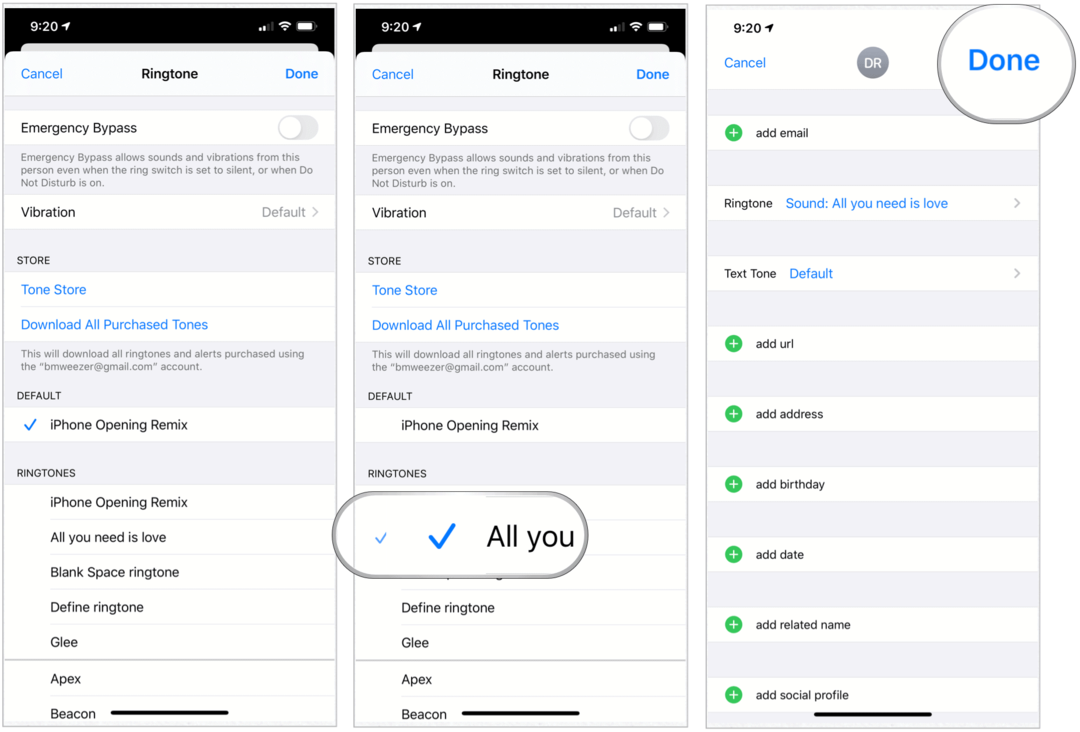
Skapa ringsignaler på din Mac
Så här skapar du en ny ringsignal med Music-appen på din MacOS Catalina-enhet:
- Klicka på Musik-app på Mac Dock.
- Sök efter låt du vill använda för din ringsignal. Du kan söka igenom album, artister, genrer, spellistor och låtar. Du kan bara använda nerladdade iTunes-musik. På grund av upphovsrätt, du kan inte använd Apple Music-låtar.
- Högerklicka på nedladdad låt.
- Välja Få information.
- Välj alternativ.
- Markera rutorna för Start och stopptid, välj sedan start- och stopppunkter för din ringsignal. Dessa bör inte överstiga 30 sekunder. Lyssna på låten för att hitta den del av den låt du gillar mest.
- Klick OK.
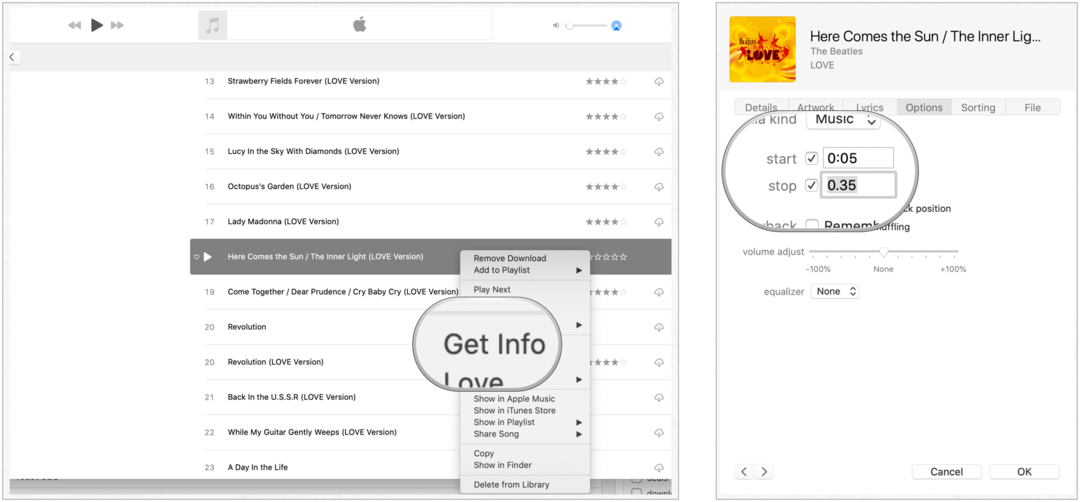
Nästa:
- Markera låt du ändrade just i appen Musik.
- Klicka på File i Mac Toolbar.
- Välja Konvertera> Skapa AAC-version.
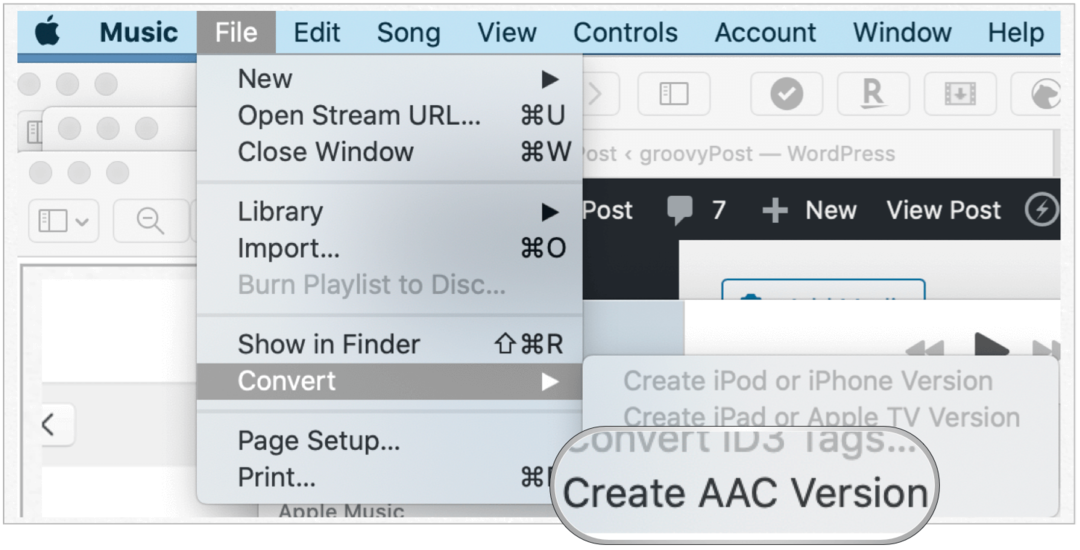
Härifrån:
- På originalfil, gå tillbaka och ta bort start- och stopptiden.
- Dra nyligen skapade AAC version av låten på skrivbordet.
- Högerklicka på AAC-filen på skrivbordet och klicka sedan på Döp om. Posten har för närvarande en .m4a-förlängning, som måste ändras till .m4r.
- Ändra filnamnet för att återspegla .m4r-förlängningen.
- Bekräfta ändringen i popup-rutan.
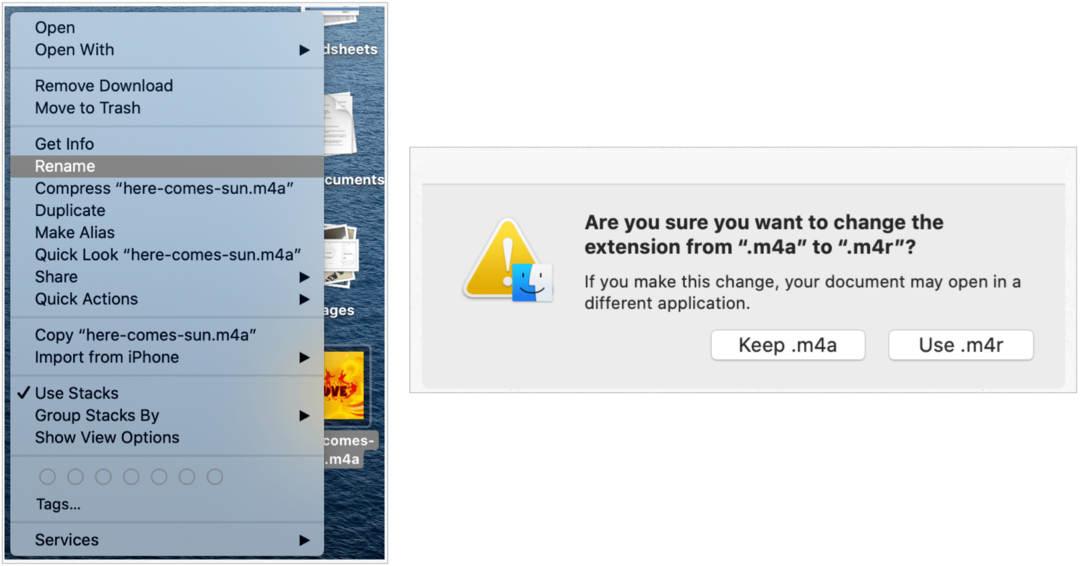
Sparar på din iPhone
Det sista steget är att skicka ditt nyskapade ringsignal till din iPhone. Att göra så:
- Använd en kabel för att ansluta din iPhone till din Mac. Om det är första gången du gör detta kommer du att bli ombedd att lita på anslutningen. Göra det.
- Klick Upphittare på din Mac.
- Välj din telefon under Platser.
- Dra ringsignalfilen i synkroniseringsfönstret på din iPhone.
Din fil ska nu vara tillgänglig som ringsignalalternativ på din telefon. Du inte måste synkronisera din iPhone med din Mac för att detta ska hända.
Använda din nya ringsignal
- Välj den inställningar app på din iPhone.
- Kran Ljud & Haptics.
- Välj Ringtone.
- Välj Ringtones din nyskapade låt som standard ringsignal.
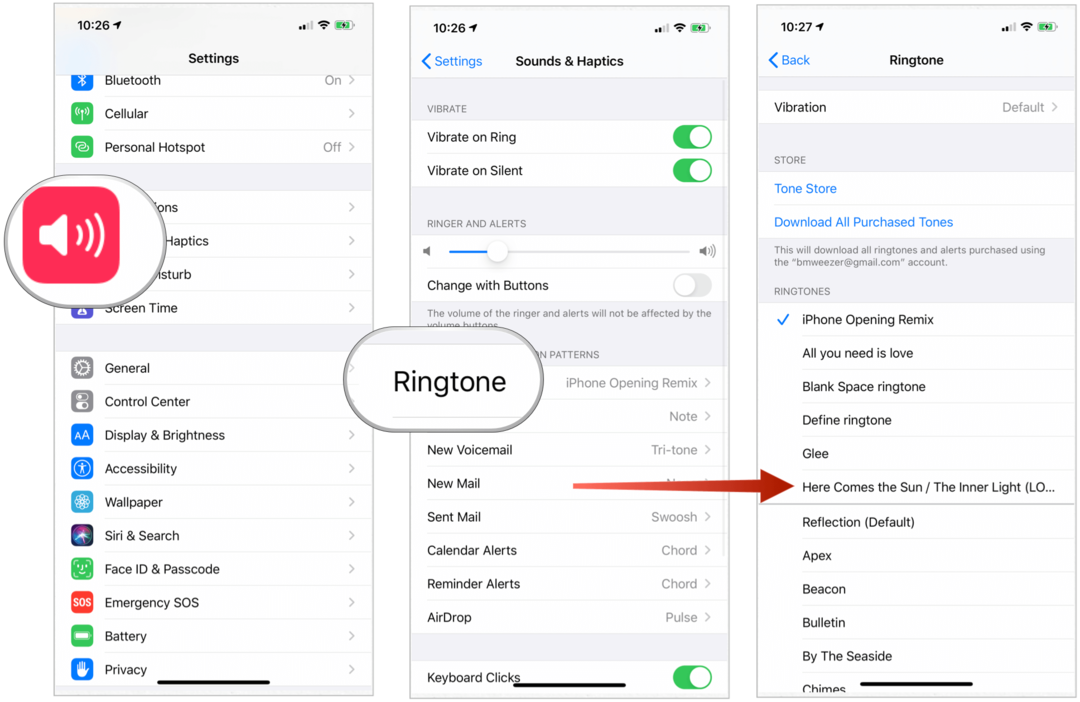
Så här tilldelar du bara ringsignalen till enskilda samtal:
- Välj den Kontakter app på iPhone-skärmen.
- Välj din Kontakt.
- Kran Redigera längst upp till höger.
- Välja Ringtone.
- Välj din anpassad ringsignal.
- Kran Gjort.
- Välja Gjort om igen.
- Upprepa steg 1 till 7 för att tilldela ringsignalen till andra i din kontaktlista.
Skapa ringsignaler på din Windows 10-dator
Du kan också skapa ringsignaler på din Windows 10-maskin. Stegen för att göra det är mycket lika de som förklaras ovan för Mac-användare. Eftersom Windows fortfarande använder en iTunes-app, är det appen som ska användas för att skapa nya ringsignaler. Samma grundregel gäller dock. Du kan bara använda nerladdade iTunes-musik. På grund av upphovsrätt, du kan inte använd Apple Music-låtar.
- Klicka på iTunes-app på din dator.
- Hitta låten du vill använda för din ringsignal.
- Högerklicka på den låten, välj Song Info.
- Välj alternativ.
- Markera rutorna för Start och stopptid, välj sedan start- och stopppunkter för din ringsignal. Dessa bör inte överstiga 30 sekunder. Lyssna på låten för att hitta den del av den låt du gillar mest.
- Klick OK.
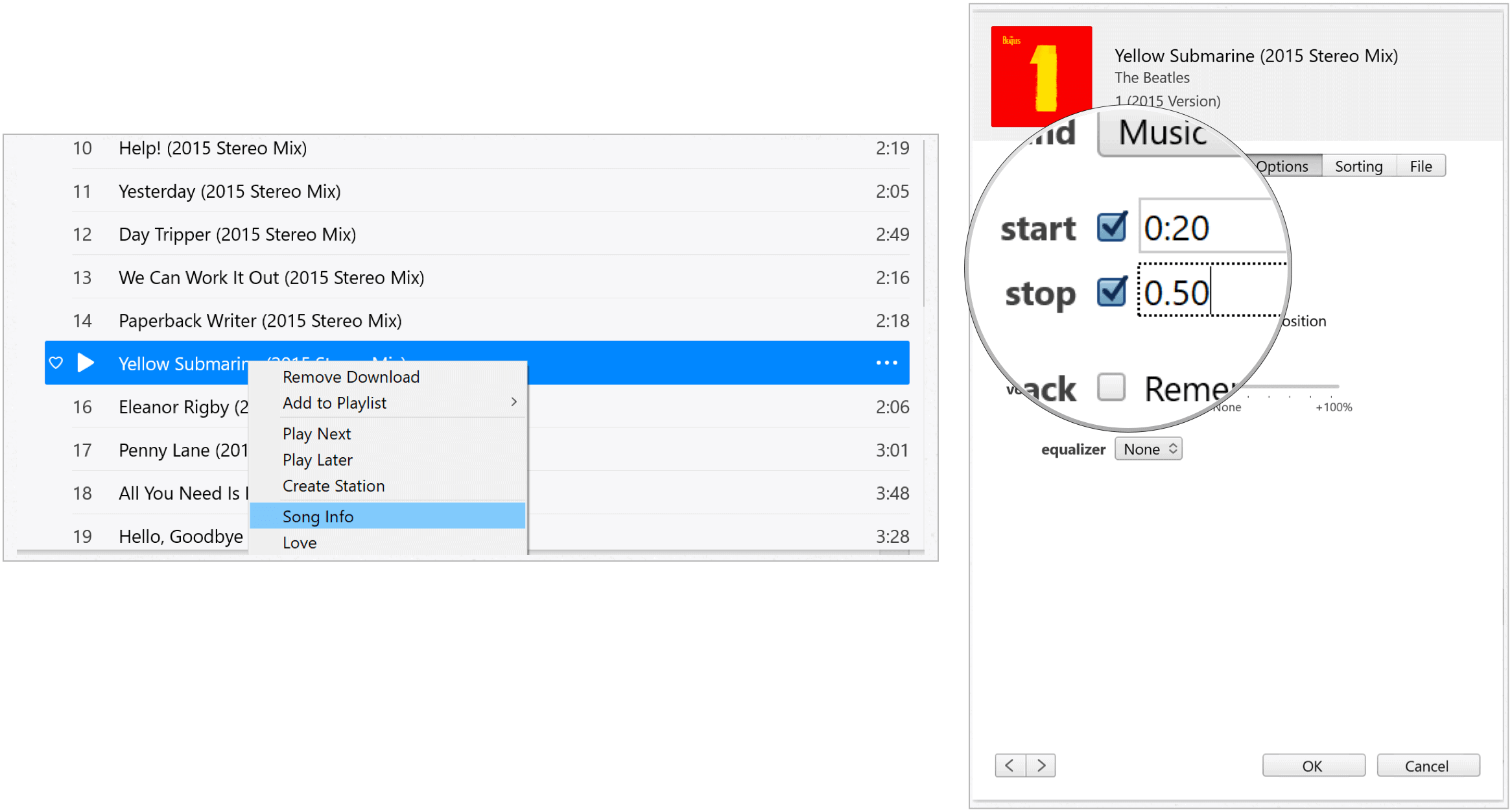
Nästa:
- Markera låt du ändrade just i iTunes-appen.
- Klicka på Arkiv i verktygsfältet.
- Välja Konvertera> Skapa AAC-version.
- På originalfil, gå tillbaka och ta bort start- och stopptiden.
- Dra nyligen skapade AAC version av låten på skrivbordet.
- Högerklicka på AAC-filen på skrivbordet och klicka sedan på Döp om. Posten har för närvarande en .m4a-förlängning, som måste ändras till .m4r. Se till att du kan se filändelser i Windows.
- Ändra filnamnet för att återspegla .m4r-förlängningen.
- Bekräfta ändringen i popup-rutan.
- Dubbelklicka på filen och öppna den med iTunes. Utan detta steg vet Windows inte att det är en ringsignal.
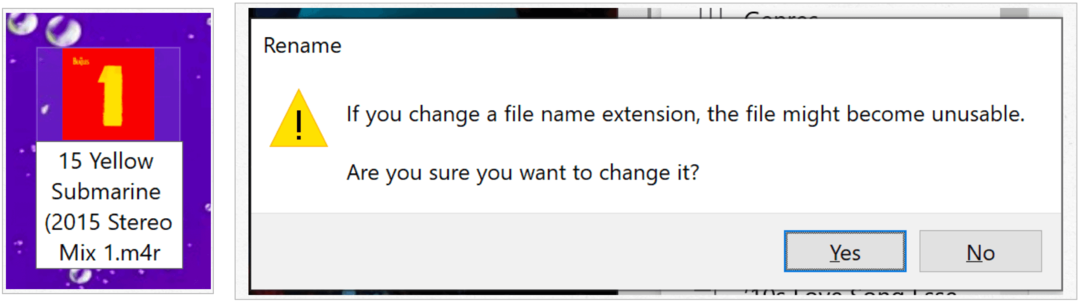
Sparar på din iPhone
Det sista steget är att skicka ditt nyskapade ringsignal till din iPhone. Att göra så:
- Använd en kabel för att ansluta din iPhone till din Windows-maskin. Om det är första gången du gör detta kommer du att bli ombedd att lita på anslutningen. Göra det.
- Högerklicka på ringsignalen på skrivbordet, välj Kopia.
- Klicka på iPhone ikonen i iTunes, klicka på toner på vänster sida av skärmen.
- Gå Edit-Paste på iTunes Toolbar.
Din fil ska nu vara tillgänglig som ringsignalalternativ på din telefon. Du inte måste synkronisera din iPhone med din dator för att detta ska hända.
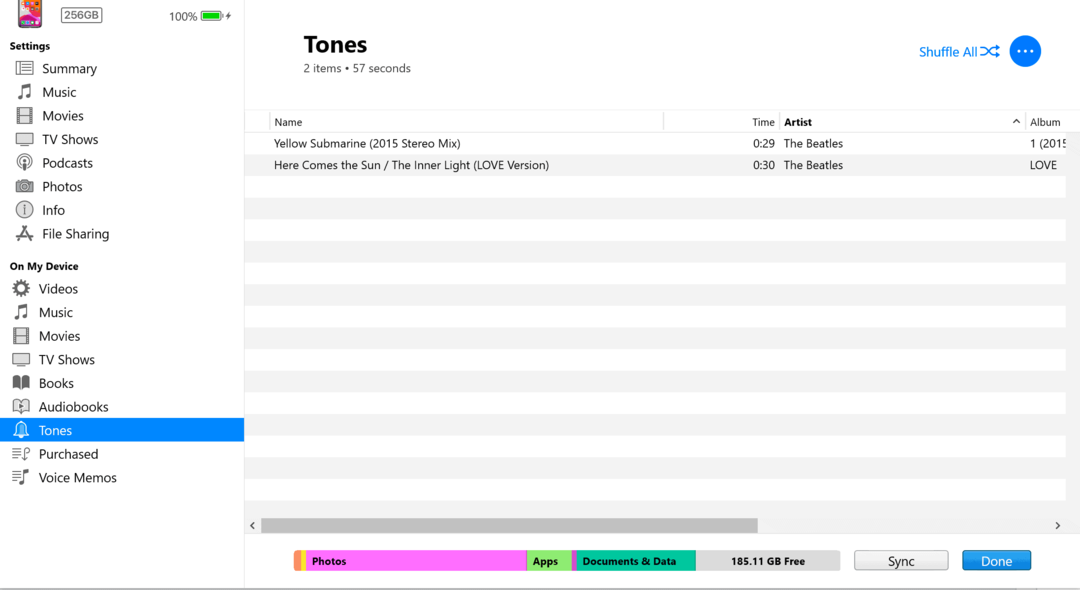
Använda din nya ringsignal
- Välj den inställningar app på din iPhone.
- Kran Ljud & Haptics.
- Välj Ringtone.
- Välj Ringtones din nyskapade låt som standard ringsignal.
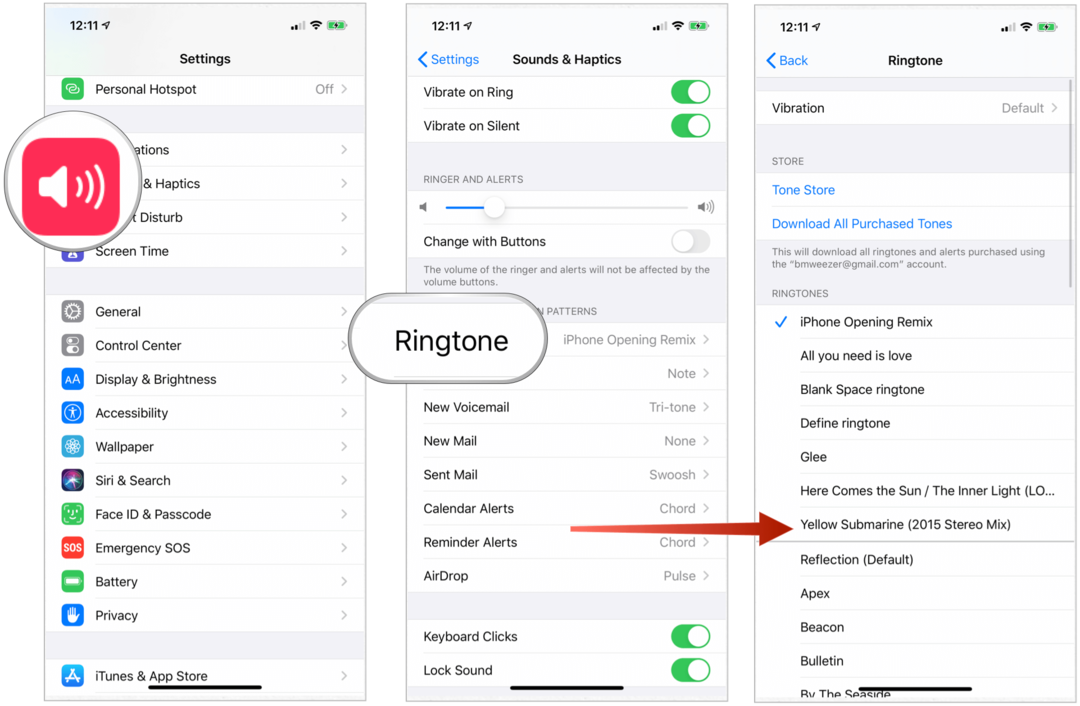
Så här tilldelar du bara ringsignalen till enskilda samtal:
- Välj den Kontakter app på iPhone-skärmen.
- Välj din Kontakt.
- Kran Redigera längst upp till höger.
- Välja Ringtone.
- Välj din anpassad ringsignal.
- Kran Gjort.
- Välja Gjort om igen.
- Upprepa steg 1 till 7 för att tilldela ringsignalen till andra i din kontaktlista.
Sammanfattning
Som du kan se är det enklaste sättet att skapa anpassade ringsignaler för din iPhone att använda GarageBand på din enhet. Du kan också använda din Mac eller Windows genom att följa några extra steg.
Vad är personligt kapital? 2019-översyn inklusive hur vi använder dem för att hantera pengar
Oavsett om du börjar med att investera eller är en erfaren handlare, har Personal Capital något för alla. Här är en titt på ...