Senast uppdaterad den

Använd Markup när du behöver markera en fil på din Apple-enhet. Verktyget är enkelt att använda och tillgängligt i flera appar.
Med den inbyggda Markup-funktionen på iPhone och iPad kan du redigera skärmdumpar och foton, välja olika opacitet och typstjocklek och lägga till en signatur i ett PDF-dokument. Verktyget är tillgängligt via olika inbyggda appar på båda enheterna, inklusive e-post, meddelanden och foton. Så här använder du det.
Få den perfekta skärmbilden
Innan du börjar med Markup är det viktigt att veta hur du tar skärmdumpar på dina mobila enheter. Stegen är något olika beroende på iPhone-modellen.
Ansikts-ID
På sena generationens iPhones som använder Face ID skapar du skärmdumpar genom att följa dessa anvisningar:
- tryck på Sidoknapp och den Volym upp-knapp på samma gång.
- Släpp snabbt båda knapparna.
När du har tagit en skärmdump ser du en miniatyr som tillfälligt representerar den längst ner till vänster på skärmen. Tryck på miniatyren för att öppna den eller dra åt vänster för att ta bort den. Den senare skickar den automatiskt till ditt fotobibliotek.
Tryck på ID
Så här tar du skärmdumpar på Touch ID-aktiverade iPhones med en sidoknapp:
- tryck på Sidoknapp och den Hemknapp på samma gång.
- Släpp snabbt båda knapparna.
Så här tar du skärmdumpar på Touch ID-aktiverade iPhones med en övre knapp, inklusive iPod touch:
- tryck på Översta knappen och den Hemknapp på samma gång.
- Släpp snabbt båda knapparna.
I båda fallen trycker du på skärmdumpens miniatyrbild för att öppna den eller dra åt vänster för att avvisa den.
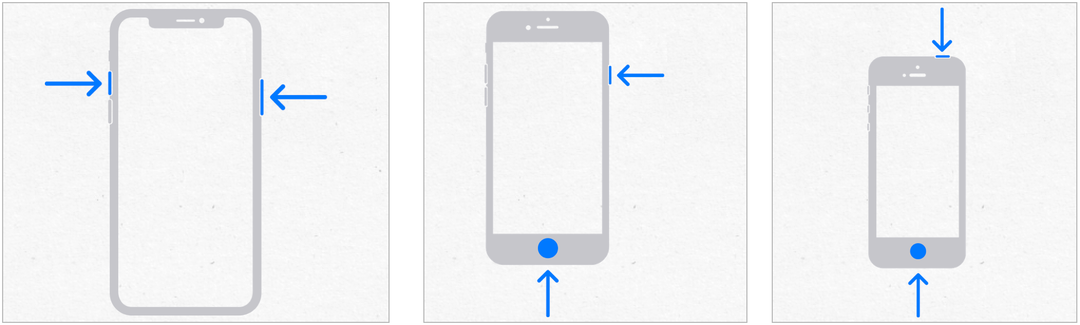
Dags för markering
Du kan markera olika typer av filer, inklusive bilder, dokument och PDF-filer. Så här gör du enligt appen.
Meddelanden App
Så här använder du Markup i appen Apple Messages:
- Öppna meddelanden på din enhets startsida.
- Gå in i en befintlig konversation eller starta en ny genom att trycka på komponera-knappen längst ner till höger.
- Tryck på fotoknapp, välj sedan ett foto.
- Välj fotot som nu finns i meddelandet.
- Välj Markup längst ner till vänster på skärmen.
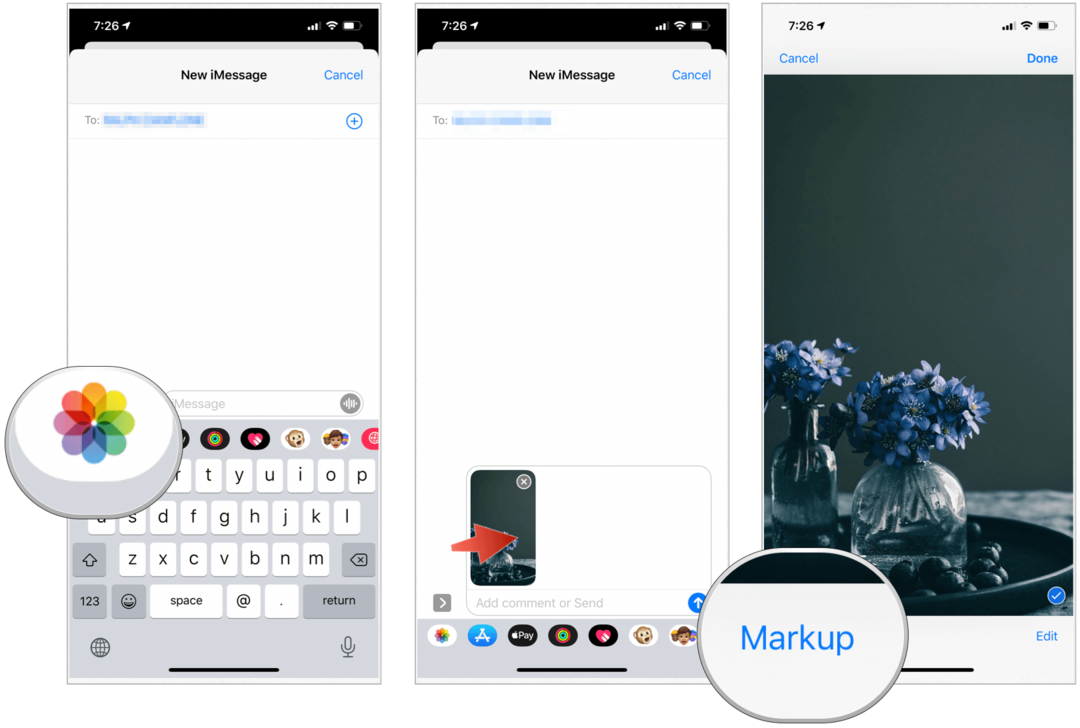
Nästa:
- Använd någon av Markeringsverktyg för att lägga till en skiss till fotot.
- Tryck på + ikon till höger för att välja ytterligare verktyg, inklusive text, signatur och förstoringsglas. Du kan också lägga till former.
- När du är klar väljer du Spara.
- Välja Gjort.
- Tryck på blå pil upp för att skicka meddelandet.
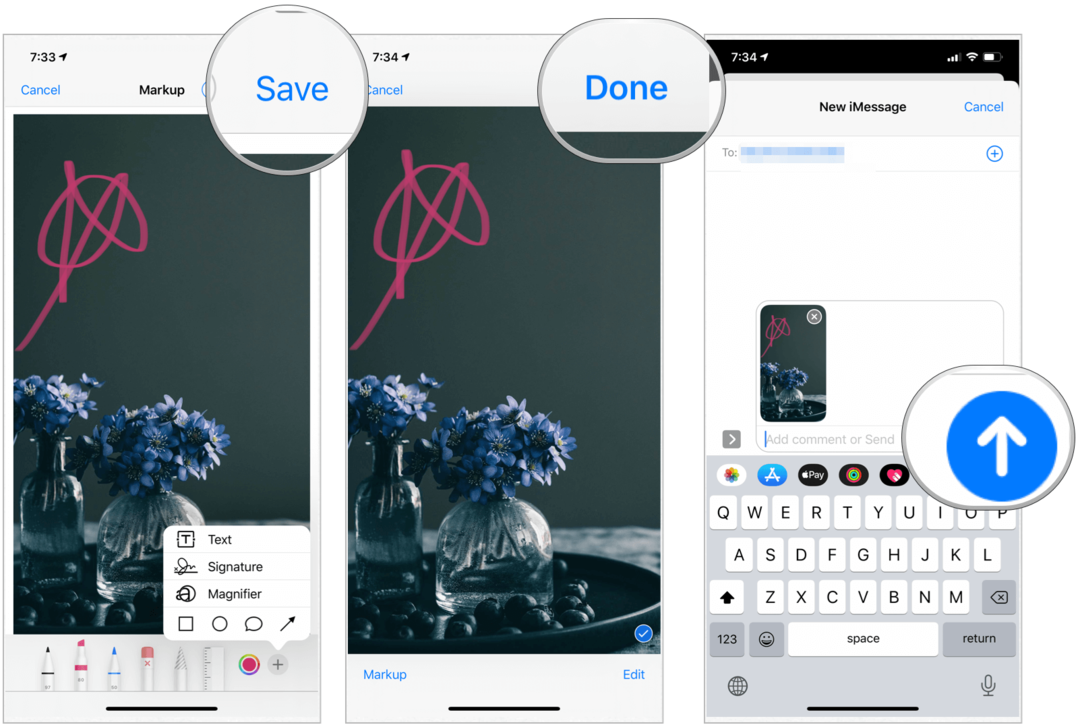
Foton App
Så här använder du Markup i Photos-appen på din iPhone eller iPad:
- Öppna fotonapp på din enhets startsida.
- Välj en Foto till Markup.
- Kran Redigera längst upp till höger.
- Välj den … knapp längst upp till höger.
- Kran Markup under Alternativ.
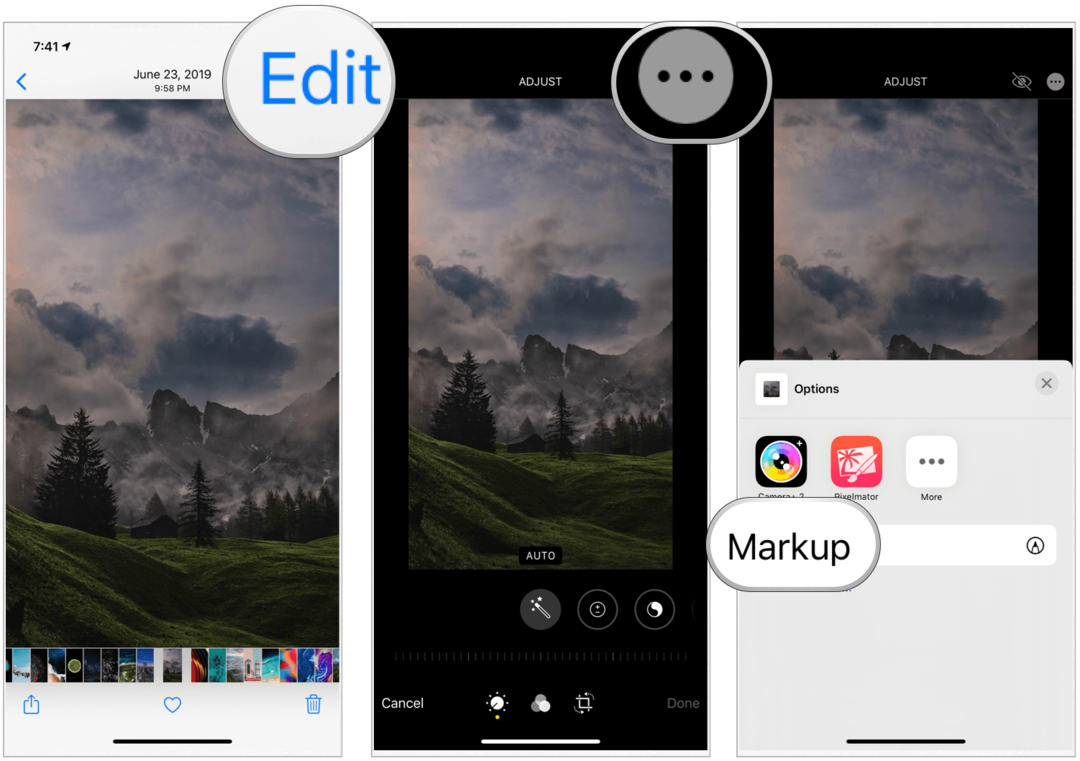
Därifrån:
- Använd någon av Markeringsverktyg för att lägga till en skiss till fotot.
- Tryck på + ikon till höger för att välja ytterligare verktyg, inklusive text, signatur och förstoringsglas. Du kan också lägga till former.
- Välja Gjort längst ner till höger.
- Välj Gjort längst upp till höger.
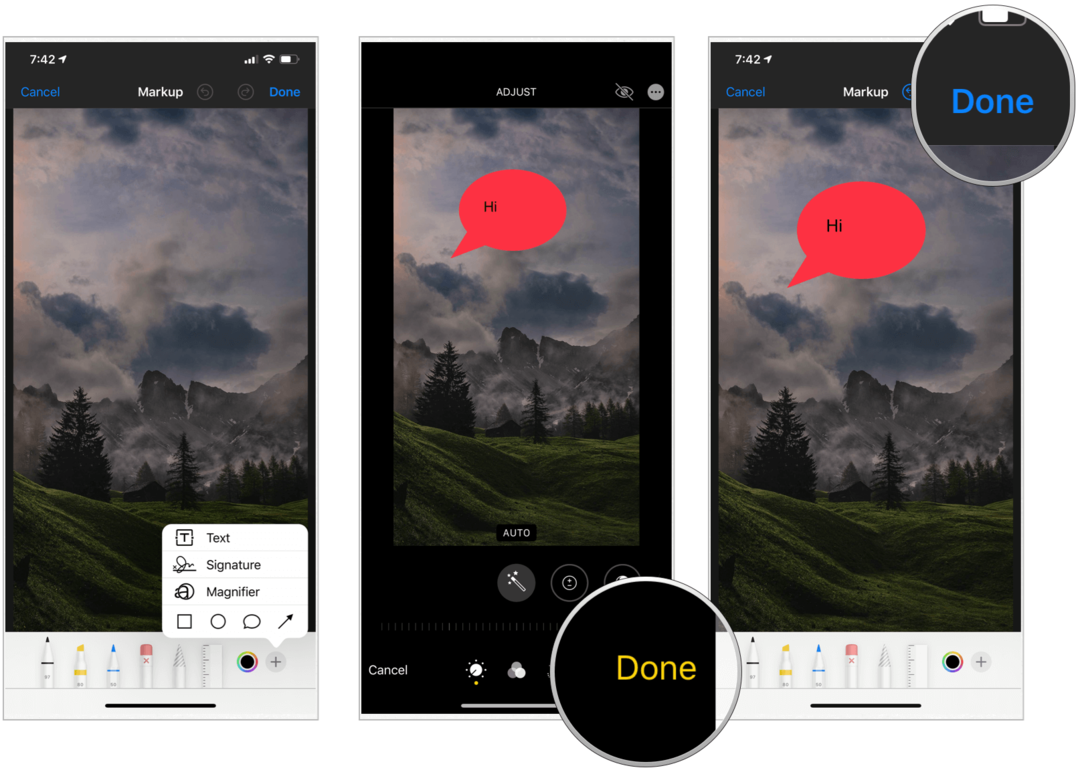
Mail-app
Så här utför du Markup i Mail-appen:
- Öppna Post på din enhets startsida.
- Gå in i en befintlig konversation eller starta en ny genom att trycka på komponera-knappen längst ner till höger.
- Knacka inuti kroppen av din e-post, välj sedan < eller tryck på Return för att öppna formatfältet.
- Välj en knapp i formatfältet. Valen inkluderar en kamera, dokument, foton och mer. För ett dokument måste det vara en PDF.
- Klicka på dokument) du vill markera.
- Tryck på X-knapp längst upp till höger när du är klar med valet.
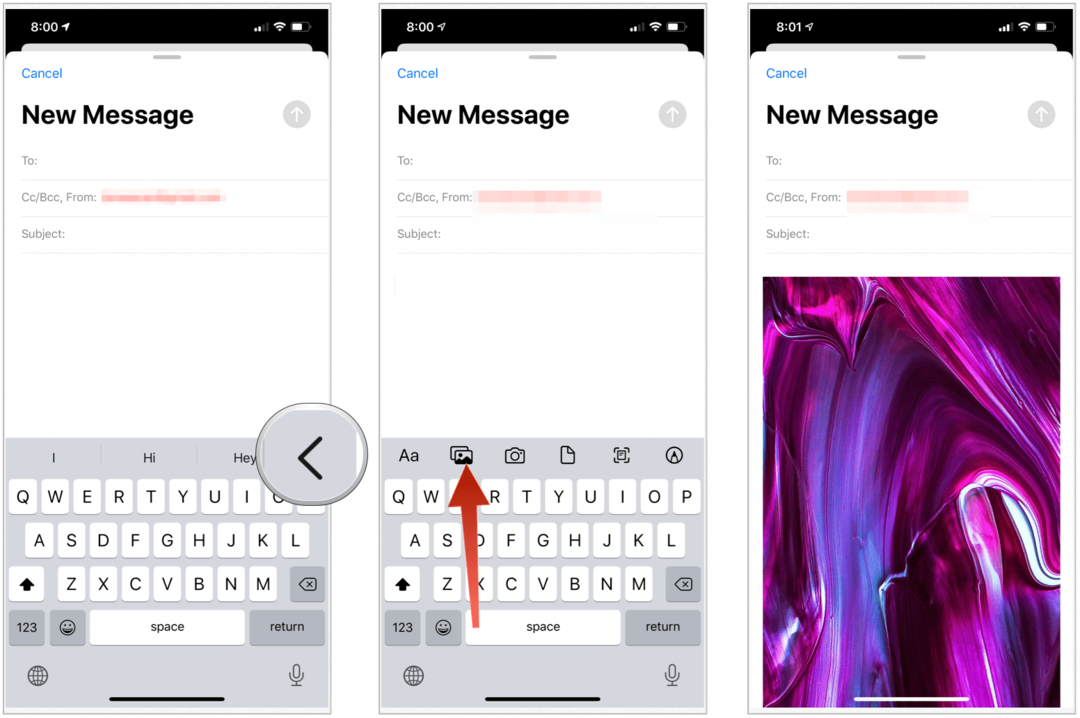
Nästa:
- Klicka på bild du vill markera.
- Välj den Markeringsknapp i formatfältet.
- Använd någon av Markeringsverktyg för att lägga till en skiss till fotot.
- Tryck på + ikon till höger för att välja ytterligare verktyg, inklusive text, signatur och förstoringsglas. Du kan också lägga till former.
- Välja Gjort längst upp till vänster när du är klar med Markup.
- Slutför att skriva din e-post, skicka den som du brukar göra.
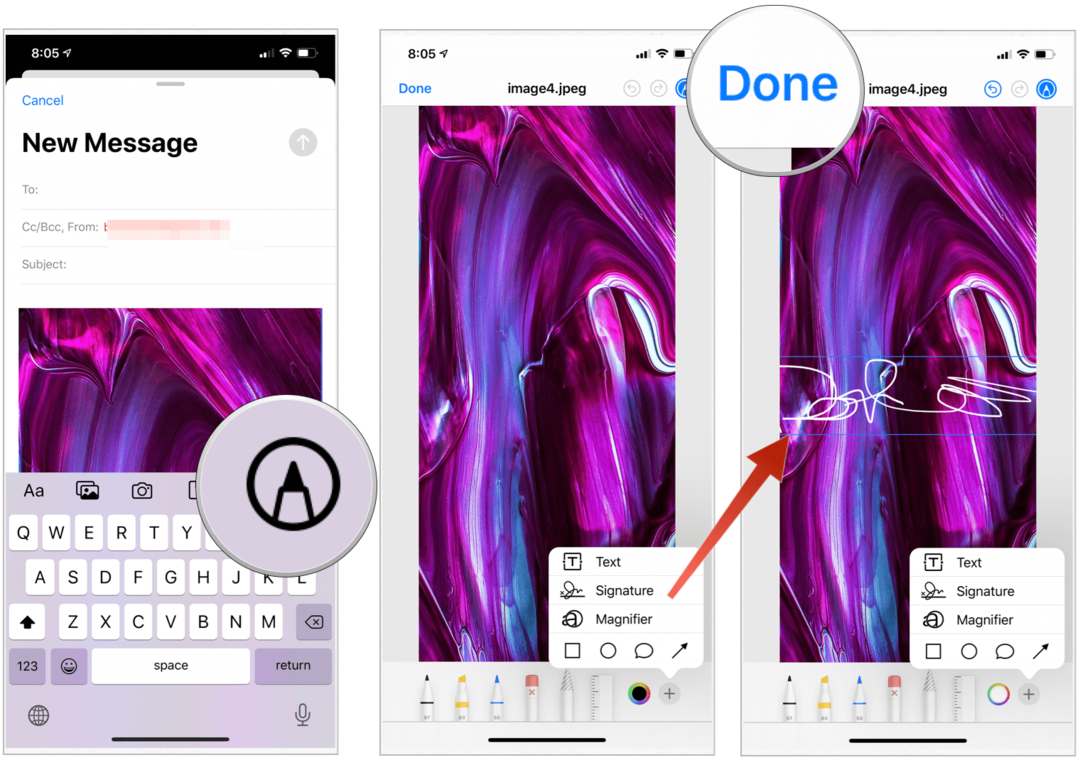
Ett användbart verktyg
Använd Markup när du behöver markera en fil på din Apple-enhet. Verktyget är enkelt att använda och tillgängligt i flera appar. Använd verktyget för att lägga till viktig information eller blossa till dina bilder eller andra dokument.
Vad är personligt kapital? 2019-översyn inklusive hur vi använder dem för att hantera pengar
Oavsett om du börjar med att investera eller är en erfaren handlare, har Personal Capital något för alla. Här är en titt på ...
