Hur du låser celler i Google Sheets
Google Ark Google Hjälte / / May 24, 2020
Senast uppdaterad den
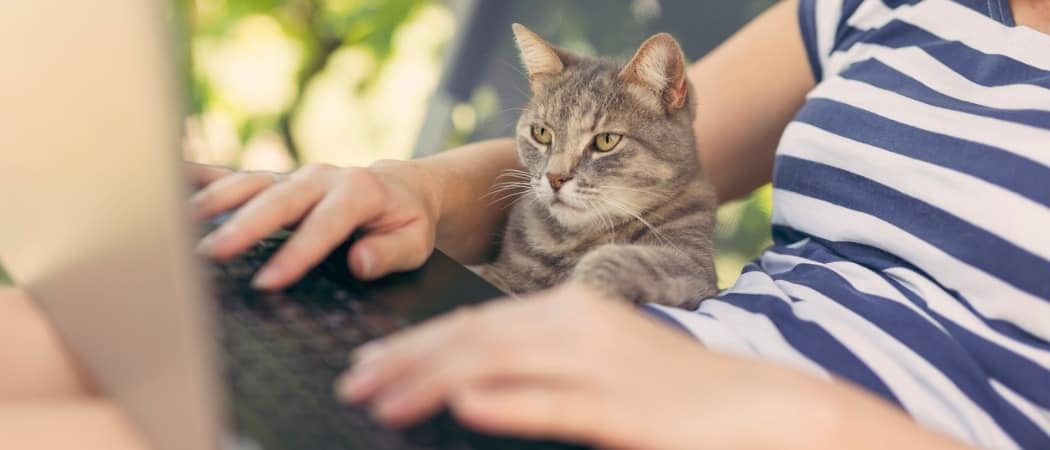
Du kan låsa celler eller hela ark i ett Google Sheets-kalkylblad för att förhindra redigering. Här är hur.
Google Sheets är marknadens bästa Microsoft Excel-konkurrent. Det kanske inte har alla klockor och visselpipor som Excel ger, men det är fortfarande en ganska kraftfull programvara, särskilt gratis. Om du aldrig har använt den tidigare, kolla in vår nybörjarguide till Google Sheets för några praktiska tips.
När du har skapat ditt perfekta kalkylblad kan du vara orolig för att dela det med andra människor - klibbiga fingrar betyder ju borttagna celler som förstör dina finformade formler, trots allt. Den goda nyheten är att det är möjligt att låsa ett antal celler eller ett helt ark för att skydda dem från att redigeras i Google Sheets.
Låsa ett helt ark i Google Sheets
Om du vill skydda ett helt ark från att redigeras av andra människor kan du låsa hela saken.
Att göra så. öppna upp arket som du vill låsa i Google Sheets och klicka sedan på Data> Skyddade ark och intervall.
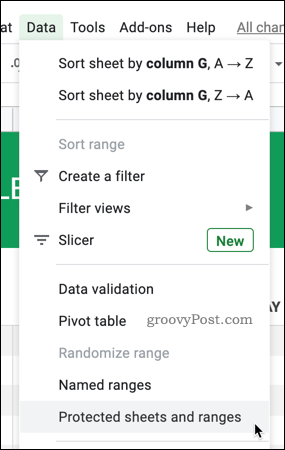
Klicka på Lägg till ett ark eller intervall alternativet att börja lägga till kriterierna för att låsa ditt ark.
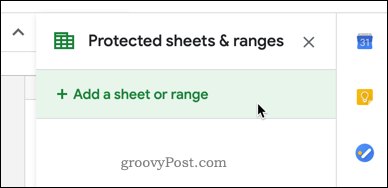
För att börja låsa hela arket väljer du Ark flik.
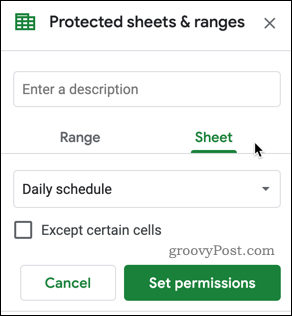
tryck på Ställ in behörigheter knapp.
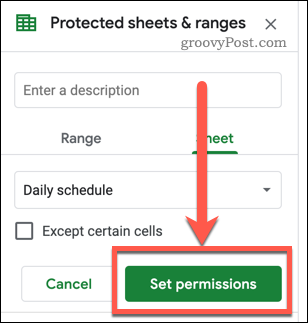
Välja Bara du om du vill hindra någon annan från att redigera arket, eller Beställnings för att låta specifika personer kunna redigera det.
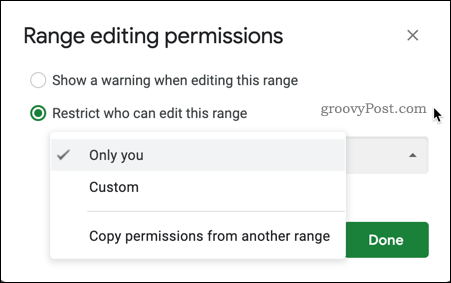
Om du väljer Beställnings, välj de personer du vill kunna redigera eller lägga till namn eller e-postadresser i Lägg till redaktörer låda.
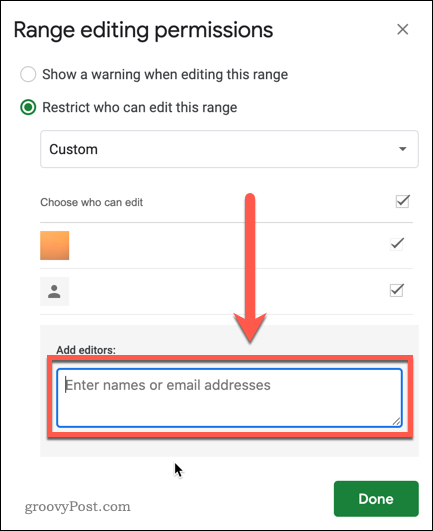
Klick Gjort för att bekräfta dina behörigheter och låsa arket.
Ditt ark kommer nu att skyddas - bara du eller användarna du väljer kommer att kunna redigera arket framåt.
Låsa specifika celler i Google Sheets
Det kan finnas situationer där du vill tillåta människor att redigera ditt ark, men du fortfarande vill skydda specifika celler. Du kanske vill låsa celler med komplicerade formler, till exempel.
För att göra det, öppna arket som du vill skydda och markera de celler du vill låsa. Om du vill skydda icke anslutna celler måste du upprepa dessa steg för varje intervall.
Med dina celler markerade, högerklicka på någon av de markerade cellerna och klicka sedan på Skydda räckvidden.
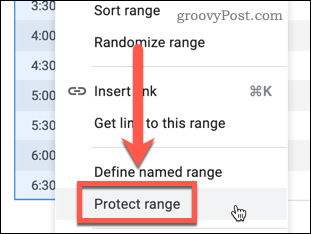
I Skyddade ark och intervall kan du namnge ditt cellintervall. Detta hjälper dig att hålla reda på om du vill skydda flera intervall, men du kan lämna namnet tomt om du föredrar.
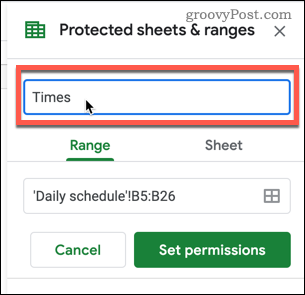
Tryck Ställ in behörigheter för att tillämpa begränsningarna på dina valda celler.
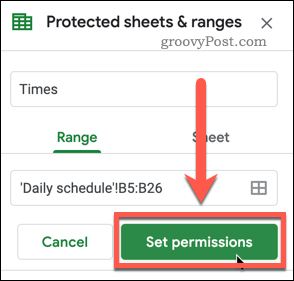
Liksom med arklåset kan du ställa in användarrättigheterna i nästa steg. Om du har andra cellintervall som du vill skydda, upprepa stegen ovan.
Låsa ett helt ark med undantag för specifika celler
Om du har ett stort antal celler som du vill skydda och bara lämnar några få obegränsade kan du låsa hela arket, med undantag för ett cellområde.
Klicka på Data> Skyddade ark och intervall att börja.
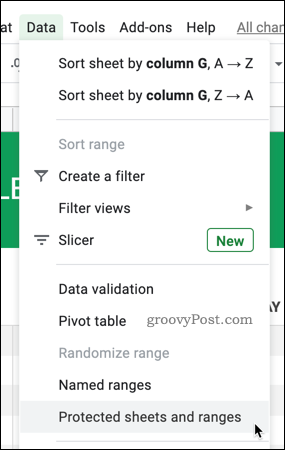
Klicka på Lägg till ett ark eller intervall för att välja cellområdet.
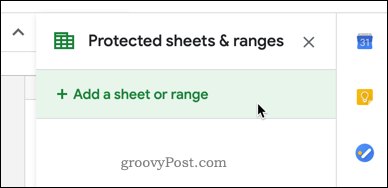
Välj Ark flik.
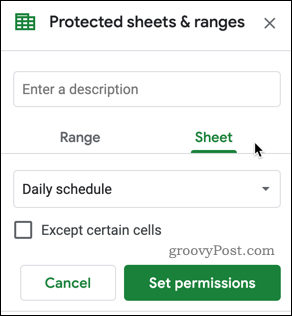
tryck på Förutom vissa celler kryssrutan för att aktivera den.
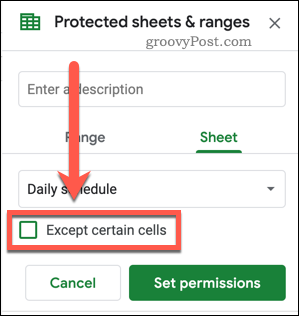
Du kanske kommer att upptäcka att den cell som du för närvarande har markerat i ditt ark visas.
Om detta inte är en av cellerna som du vill lämna olåst klickar du på Välj dataområde och välj det område du vill använda istället.
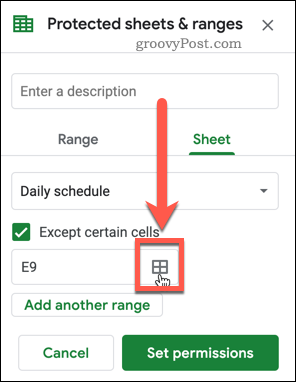
Om du har flera intervall som du vill lämna oskyddad trycker du på Lägg till ett annat intervall -knappen och välj sedan ytterligare celler.
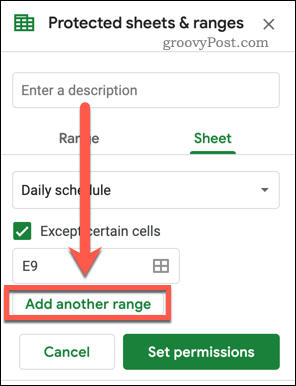
När du är klar med att välja dina intervall klickar du på OK för att bekräfta, sedan Uppsättning behörigheter knapp.
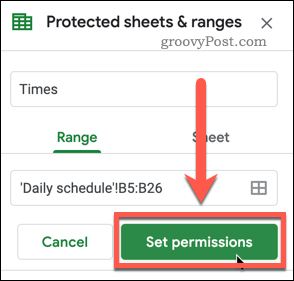
Du kan ställa in användarrättigheterna i nästa steg. Ditt ark kommer sedan att skyddas, med undantag för de celler du har valt.
Aktivera mjuka varningar för cellredigering
Om du inte vill låsa celler kan du fortfarande ge dem ett lager skydd genom att tillämpa mjuka varningar. Google Sheets kommer att varna dig om du planerar att redigera dina celler, men det kommer inte att begränsa dig om du väljer att fortsätta.
Välj ditt cellintervall och tryck sedan på Data> Skyddade ark och intervall att börja. När du har valt Räckvidd eller Ark, Tryck Ställ in behörigheter.
I Rättigheter för redigering av intervall fönster, välj Visa en varning när du redigerar detta intervall.
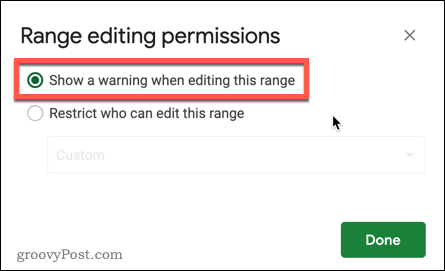
Tryck Gjort att spara.
När den här varningen tillämpas visas en popup-varning när du försöker redigera en skyddad cell där du frågar om du vill redigera den.
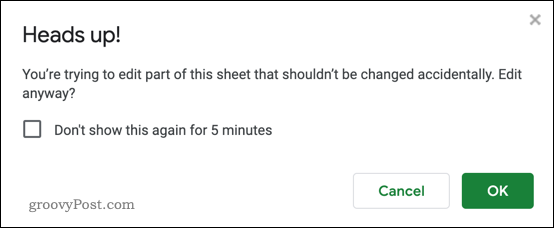
Du kan välja att stänga av varningar under de kommande fem minuterna - tryck på Visa det inte igen på 5 minuter kryssrutan om du vill aktivera detta innan du trycker på OK att göra ändringar i cellen.
Rena lakan
Genom att låsa celler i Google Sheets kan du hindra andra från att redigera specifika delar av ditt kalkylblad. Detta är särskilt användbart om du har celler som innehåller formler eller om du bara vill att folk ska komma åt vissa delar av kalkylarket.
Ett annat sätt att hålla dina kalkylblad snygga är att dölj rutnätet i Google Sheets, ger en sidliknande vy till dina data. Om du vill dela dina dokument med Excel-användare, glöm inte - det är möjligt att exportera Google Dokument till Microsoft Office-format om du behöver.
Vad är personligt kapital? 2019-översyn inklusive hur vi använder dem för att hantera pengar
Oavsett om du börjar med att investera eller är en erfaren handlare, har Personal Capital något för alla. Här är en titt på ...


