Hur man tar bort animationer från en PowerPoint-presentation
Microsoft Office Microsoft Powerpoint Powerpoint Kontor Hjälte / / May 24, 2020
Senast uppdaterad den

Om din PowerPoint är för prålig för en professionell inställning, kan du behöva skära ner animationerna. Så här tar du bort dem.
Microsoft PowerPoint är ett kraftfullt presentationsverktyg, men död av PowerPoint är en allvarlig risk. Om du vill jazza upp din presentation kan du ha tänkt på lägga till animationer i Powerpoint-bilderna. Detta ger dig text som glider på plats, bilder som bleknar i synen och inbäddade videor som roterar 360 grader.
Tyvärr kanske animationer inte passar för varje inställning och de kan öka storleken på din presentation. Tack och lov är det lätt att ta bort dem - så här.
Hur man tar bort animationer i PowerPoint
Om du vill ta bort animationer permanent från din PowerPoint-presentation finns det två sätt att göra det. Med dessa metoder kan du ta bort enskilda animationer eller ta bort flera animationer från varje bild. Det finns dock inget sätt att radera alla animationer från hela presentationen på en gång.
Radera från en enda bild
Om du vill ta bort animationer från en enda bild öppnar du presentationen och navigerar till bilden som innehåller animationerna du vill ta bort.
Om du vill ta bort alla animationer på bilden trycker du på Ctrl + A för att välja alla objekt. I annat fall väljer du den animerade bilden, texten eller objektet med hjälp av musen eller styrplattan så att den är markerad.
När du har valt objekten trycker du på animationer fliken på bandstången.
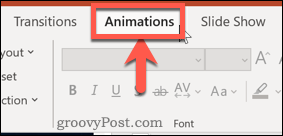
Klicka på Ingen i början av karusellen med listan över tillgängliga animationer.
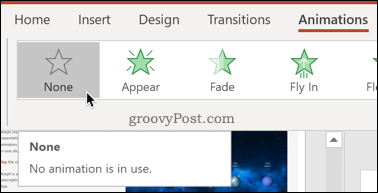
Eventuella animationer som är kopplade till de objekt du har valt kommer att tas bort.
Använd animationsfönstret
En annan metod för att uppnå samma resultat är att använda Animationsfönster. Detta ger dig en fullständig översikt över animationer på en bild, så att du kan flytta, ändra och ta bort animationer från flera objekt på en gång.
För att använda den, öppna din presentation och välj den bild du vill ändra och tryck sedan på animationer fliken på bandstången.
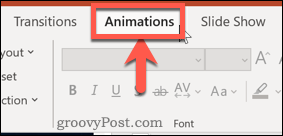
Klicka på Animeringsfönster knappen under Avancerad animering sektion.
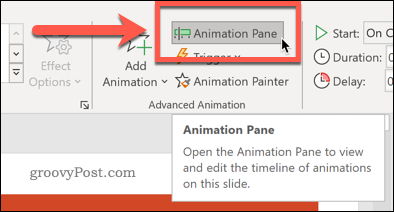
Detta öppnar Animeringsfönster till höger om din skärm och listar alla infogade bildanimationer i den ordning de kommer att visas.
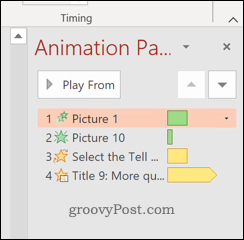
I Animeringsfönster, klicka på animeringen som du vill ta bort.
Om du vill välja flera animationer håller du ned Ctrl när du klickar på var och en. Om du vill markera dem alla klickar du på den bästa animationen, håller Flytta, välj sedan den nedre.
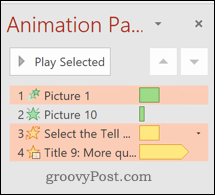
Högerklicka på någon av de valda animationerna och tryck sedan på Avlägsna i menyn som visas.
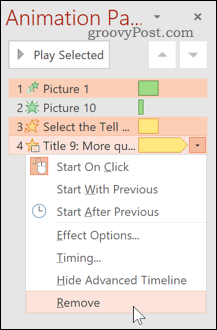
När du trycker på kommer alla animationer du har valt att tas bort.
Stäng av animationer för hela projektet
Du kanske föredrar att inaktivera, snarare än helt radera, någon av animationerna på din bild. Detta kan hjälpa dig under redigering och jämföra hur din bild ser ut med eller utan animationer.
För att göra detta, öppna din presentation och tryck sedan på Bildspel fliken på bandstången.
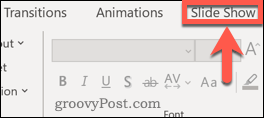
tryck på Ställ in bildspel knapp.
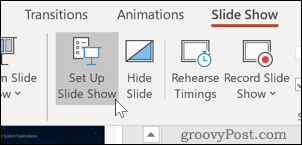
Kontrollera att i dialogrutan som öppnas Visa utan animering rutan är vald.
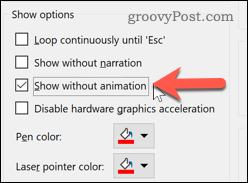
Klick OK att bekräfta. När du presenterar din presentation körs den med alla animationer inaktiverade. Du kan återställa dem genom att återgå till den här menyn och avmarkera kryssrutan Visa utan animering i framtiden.
Undvika PowerPoint-gluttony
Animationer i PowerPoint är ännu en funktion som du kan lägga till för att jazza upp din bild. Innan du besöker PowerPoint-frossa, bestäm dig själv - är de nödvändiga? För många animationer och övergångar kan göra att en presentation ser barnslig och rörig ut.
Skapa din PowerPoint med din publik i åtanke. Om du skapar en presentation för en professionell inställning, kom ihåg att mindre är mer - använd bara glidövergångar och animationer om du verkligen behöver dem.
Vad är personligt kapital? 2019-översyn inklusive hur vi använder dem för att hantera pengar
Oavsett om du börjar med att investera eller är en erfaren handlare, har Personal Capital något för alla. Här är en titt på ...
