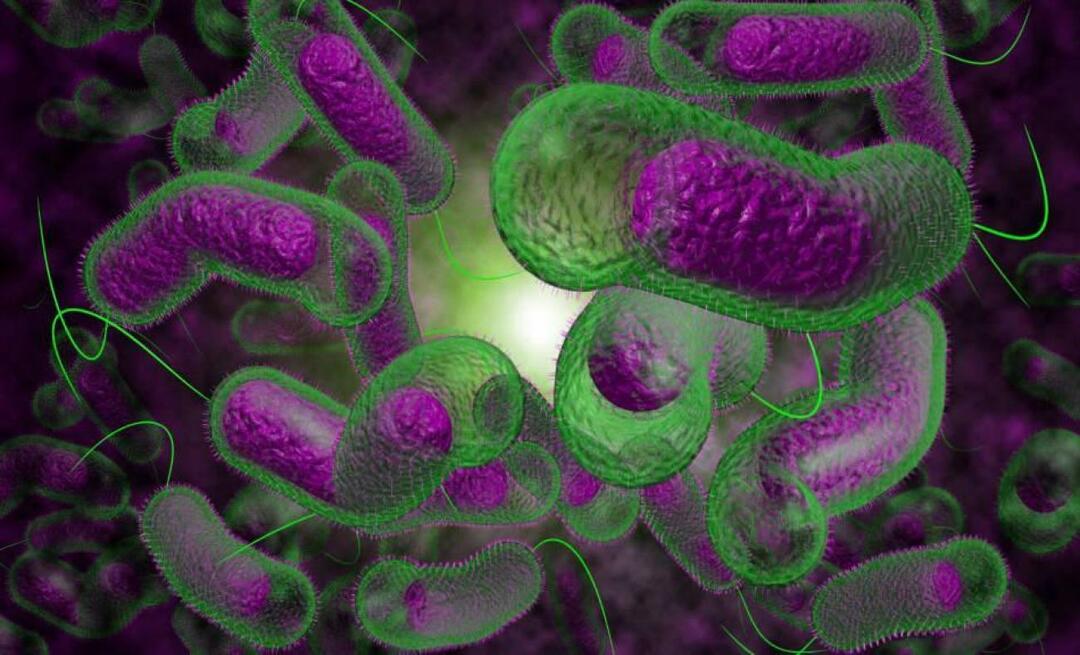Hur du ansluter din Chromebook till en extern bildskärm
Google Chromecast Hjälte Skärning Av Snören / / May 24, 2020
Senast uppdaterad den
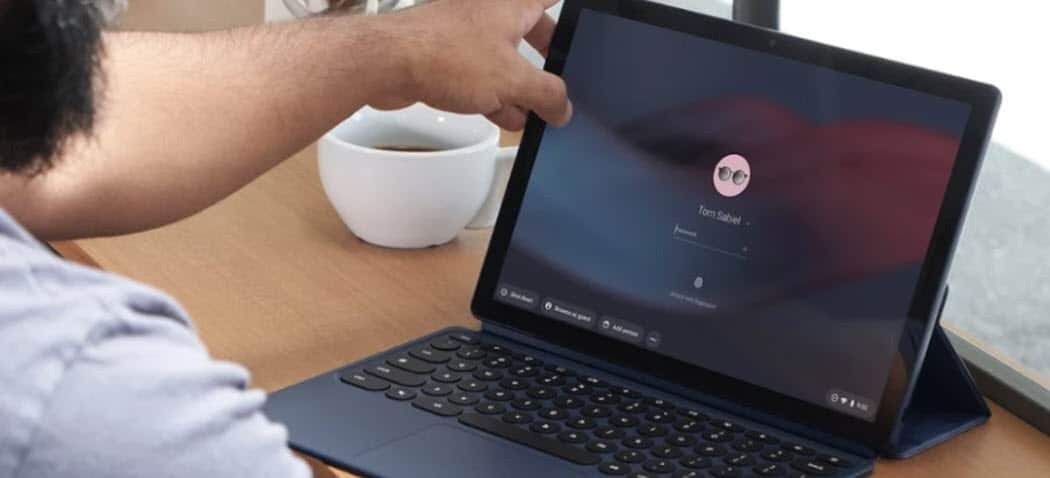
Om du har en Chromebook är det enkelt att dela skärmen till en annan skärm. Här är hur.
Det finns några sätt du kan ansluta till din Chromebook till en extern bildskärm. Du kan använda en fysisk kabel eller spegla Chromebook till en extern skärm.
Här är hur.
Anslut din Chromebook via en fysisk kabel
Den mest enkla metoden att ansluta din Chromebook till en extern skärm är att använda en fysisk kabel. Vilken typ av kabel du använder beror på modellen för Chromebook.
När du väl har kabeln från Chromebook till extern skärm ansluten måste du gå till Inställningar> Enhet> Visningar.

Där har du några olika alternativ inklusive att välja att spegla eller utöka din skärm.
Läget “Mirrored” ger dig ett enda skrivbord som dupliceras på samma sätt på alla dina skärmar. I ”Utökat” -läge ger varje skärm mer plats för skrivbordet och de är separata. Utökat läge är bäst om du har flera bildskärmar och du vill arbeta mellan dem. Läget “Mirrored” är bäst i ett presentationsliknande scenario.
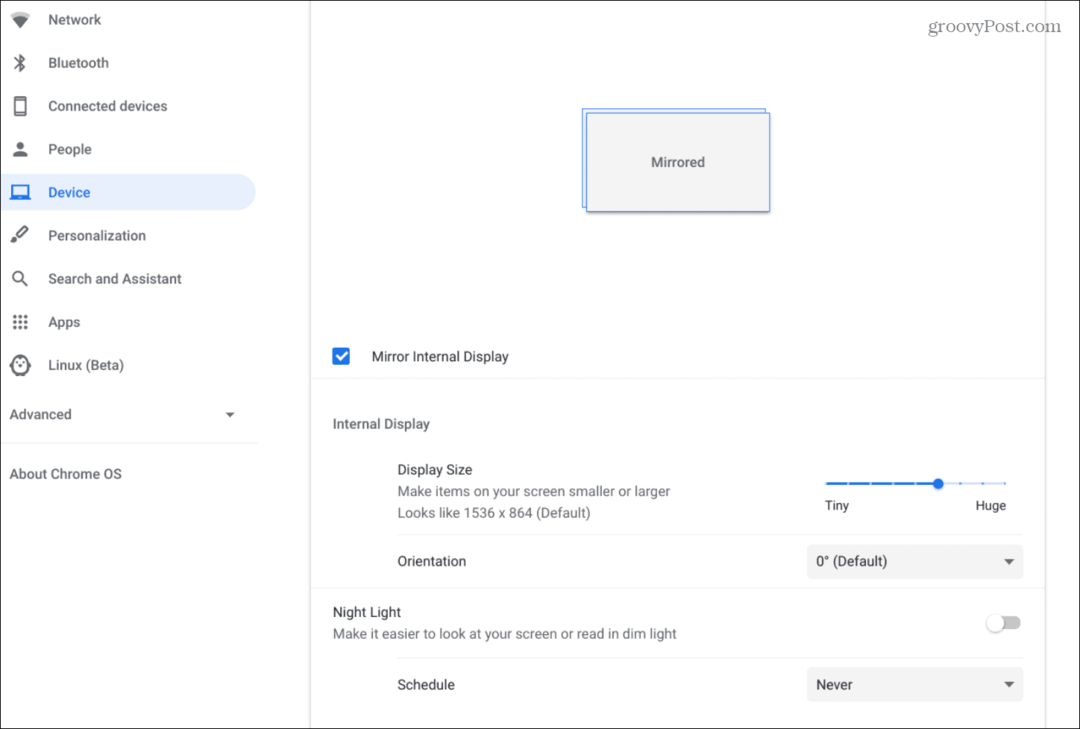
Beroende på om det speglas eller utökas avgör du vilka alternativ du har. Spegelfunktion ger olika visningsstorlekar, orientering och mer. Med "Utökat" -läge kan du justera skärmens placering, välja primär och sekundär skärm, orientering och mer. Alternativen är liknande när du har en dubbelskärmsuppsättning med Windows 10.
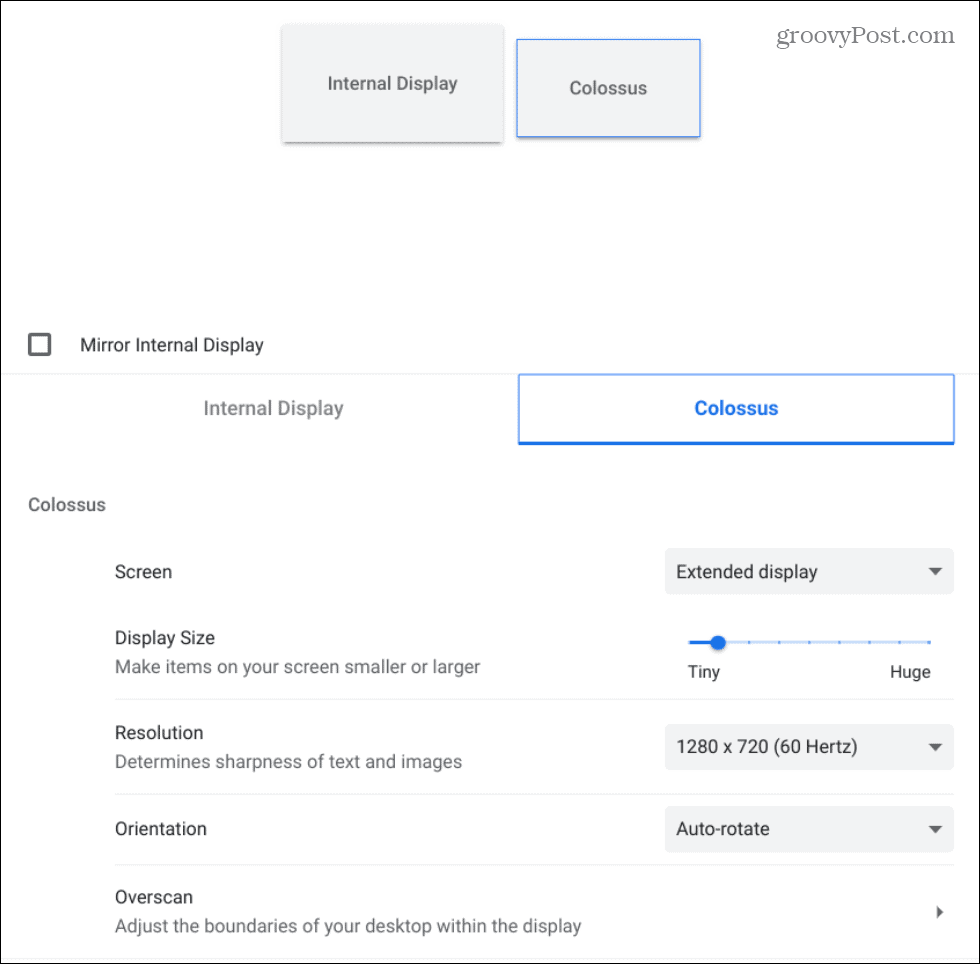
Anslut din Chromebook trådlöst via Chromecast
Om du inte vill använda en kabel kan du ansluta via Chromecast-aktiverade skärmar. Du kan antingen använda en Chromecast ansluten till en extern skärm som en storskärms-TV, till exempel. Eller om den externa skärmen har inbyggt Google Cast-protokoll.
Google ändrar kontinuerligt sättet att kasta din skärm men om du har en modern Chromebook du kan klicka Alternativ (tre prickar)> Gjutning.
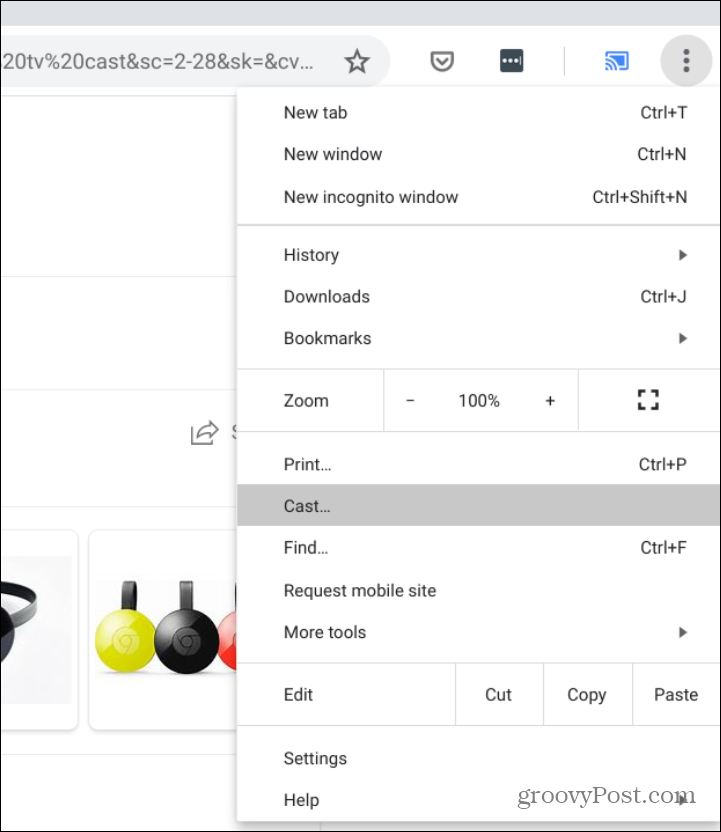
Välj sedan den skärm du vill skicka skärmen till. I det här exemplet skickar jag det till en storbilds-TV.
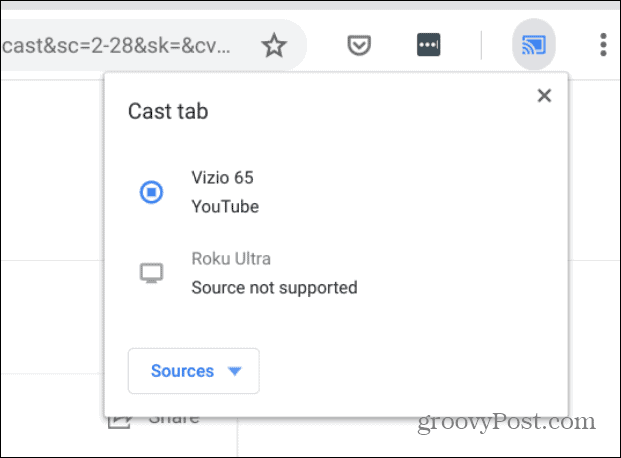
Du kan också skicka en video till en extern skärm genom att klicka på klockan i meddelandefältet och välja Kasta knapp.
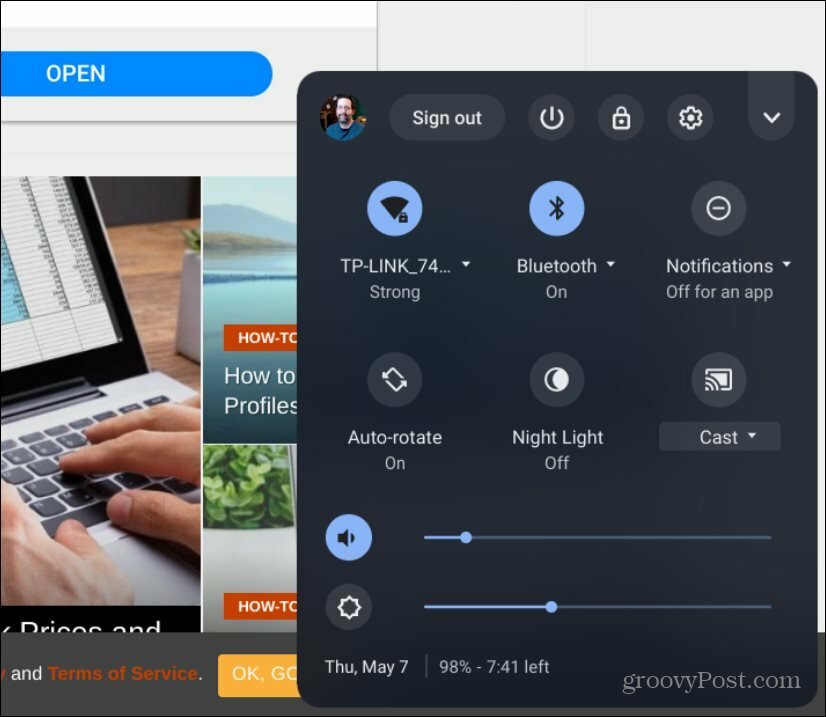
Välj sedan alternativet för att dela hela skärmen.
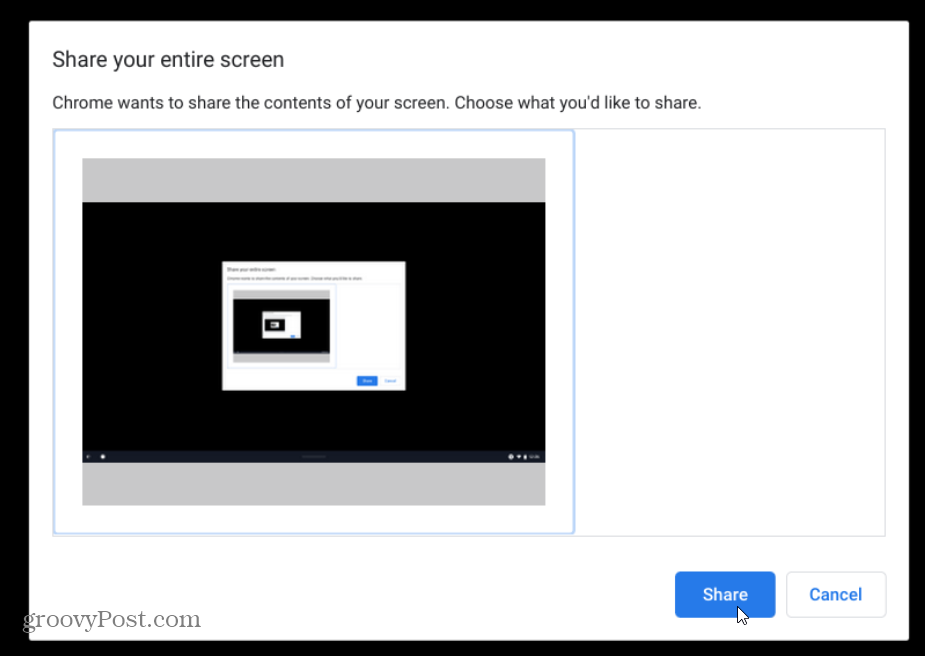
Naturligtvis kan du också enkelt skicka YouTube-videor genom att klicka på Cast-knapp i Google Chrome och sedan den skärm du vill skicka den till.

Oavsett om du behöver utöka skrivbordet eller spegla skärmen för en presentation, det finns många alternativ för att skicka din Chromebooks skärmen över.
Vad är personligt kapital? 2019-översyn inklusive hur vi använder dem för att hantera pengar
Oavsett om du börjar med att investera eller är en erfaren handlare, har Personal Capital något för alla. Här är en titt på ...