Hur man skapar en sida landskap i Word
Microsoft Office Microsoft Word Kontor Hjälte Ord / / May 24, 2020
Senast uppdaterad den
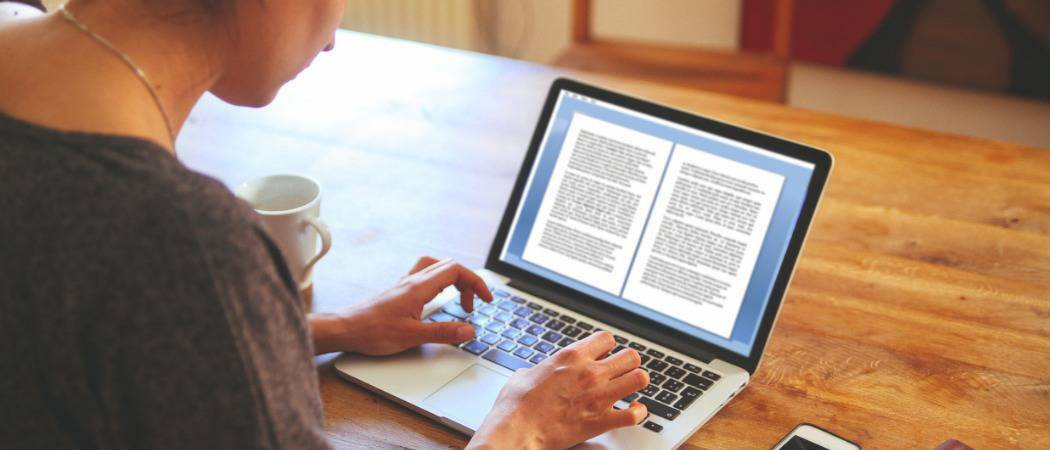
Om du skapar ett Word-dokument med flera sidlayouter kanske du vill skapa ett enskilt sidlandskap. Här är hur.
När du skapar Word-dokument har du två sidlayoutalternativ tillgängliga - liggande eller porträtt. Porträttläge är standardalternativet, men om du vill att din text i sidled kan du växla till liggande läge istället.
Om du vill använda båda typerna av layouter i Word, måste du använda några lösningar med hjälp av sektionsbrott och Words egna sidformateringsalternativ för att göra det. Här är hur.
Att göra hela sidan landskap
Om du har en enda sida som innehåller text eller bilder som du vill växla till liggande, behöver du det för att infoga en sektionsdelning, ändra sedan sidformateringsalternativen så att du kan använda liggande läge på en enda sida.
För att starta, hitta sidan som du vill ändra till liggande och placera sedan den blinkande markören redan på början av sidan. Klicka på Layout i menyfliken, välj raster, tryck sedan på Nästa sida i Avsnitt bryter sektion.
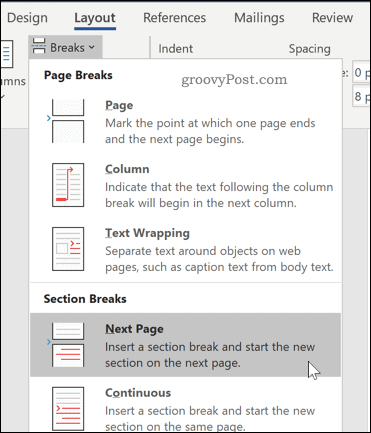
Detta sätter in en sektionsbrytning och trycker din text på en ny sida.
Medan du är i Layout klicka på Orientering> Landskap. Detta växlar den aktuella sidan och alla följande sidor till liggande läge.
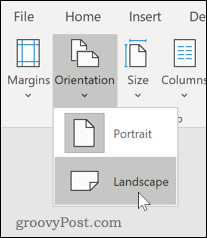
Du måste nu vända de återstående sidorna tillbaka till porträttläge. Rulla ner till nästa sida och klicka sedan på början av sidan för att placera den blinkande markören.
Vi följer en liknande process som tidigare för att växla dessa sidor till porträttläge - i Layout menyn, klicka raster, tryck sedan på NästaSida att sätta in en sektionsbrytning.
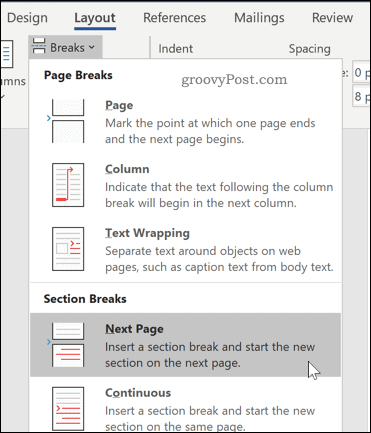
Klicka på Orientering> Porträtt för att växla sidan till porträttläge.
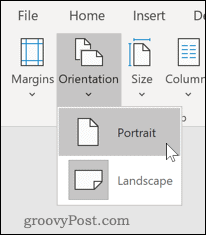
Du bör nu ha en enda liggande sida, med alla andra sidor kvar i stående läge.
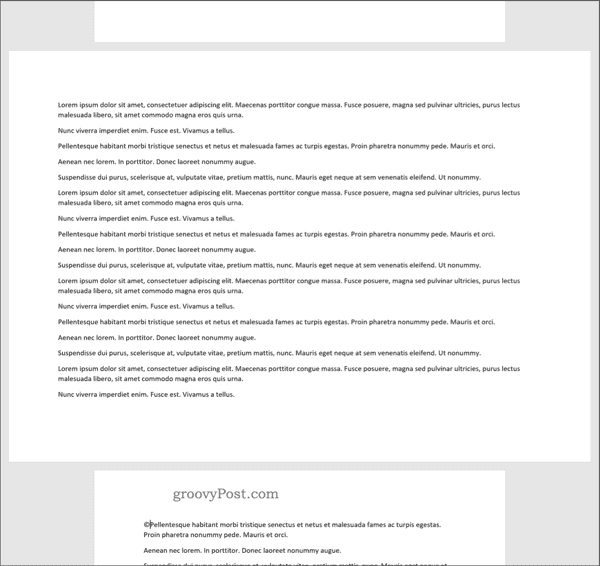
Att skapa specifikt textlandskap
Om du inte vill att all text på din sida ska visas på liggande-sidan kan du välja att skapa en liggande sida som bara innehåller specifik text.
För att göra detta, börja med att markera texten som du vill visas på liggande sidan.
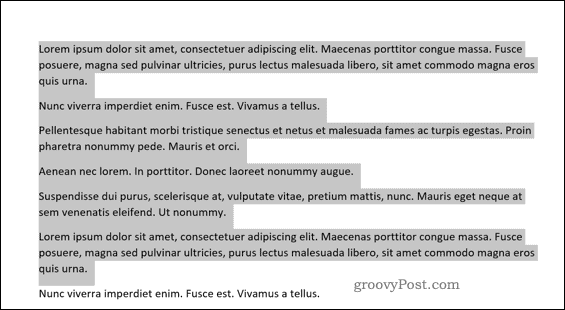
I Layout klicka på marginaler, välj sedan Anpassade marginaler ... alternativet längst ner i rullgardinsmenyn.

I Utskriftsformat fönster, klicka på Landskap alternativet i marginaler under fliken Orientering sektion.
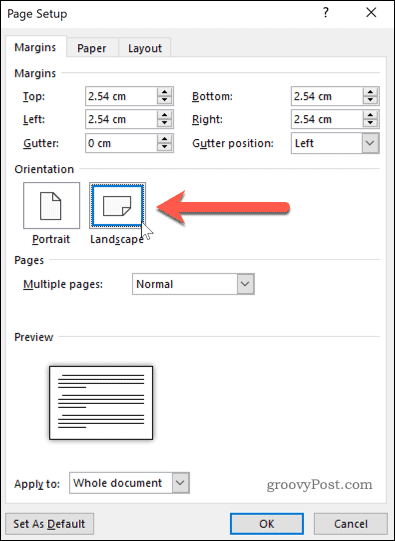
I Ansöka till ruta, välj Vald text.
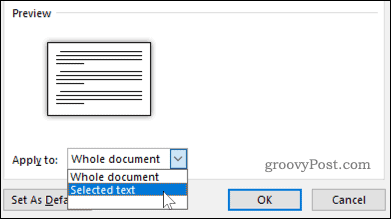
Klick OK för att bekräfta de inställningar du har valt.
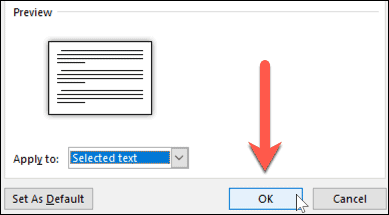
Du bör nu ha en liggande sida som bara innehåller texten som du tidigare höjde och skapar en sektionsbrytning som använder en annan sidlayout till resten av ditt Word-dokument.
Du kan använda den här metoden för att vända ett helt sidlandskap - för att göra detta, markera all text på sidan innan du börjar och upprepa stegen ovan för att slutföra ändringen.
Formatera Microsoft Word-dokument
Nu när du vet hur man skapar ett enda sidlandskap i Word kan du börja skapa dokument med så många kombinationer av liggande och stående sidor som du vill. Det är här lärande hur du ordnar om sidor i Word kanske bara är praktiskt.
Om du letar efter andra sätt att ta dina Word-dokument vidare, varför inte lära dig hur du gör det sätt in en Excel-tabell i Word. För akademiska dokument kanske du vill skapa en innehållsförteckning i Word för att hålla ditt dokument organiserat.
Vad är personligt kapital? 2019-översyn inklusive hur vi använder dem för att hantera pengar
Oavsett om du börjar med att investera eller är en erfaren handlare, har Personal Capital något för alla. Här är en titt på ...



