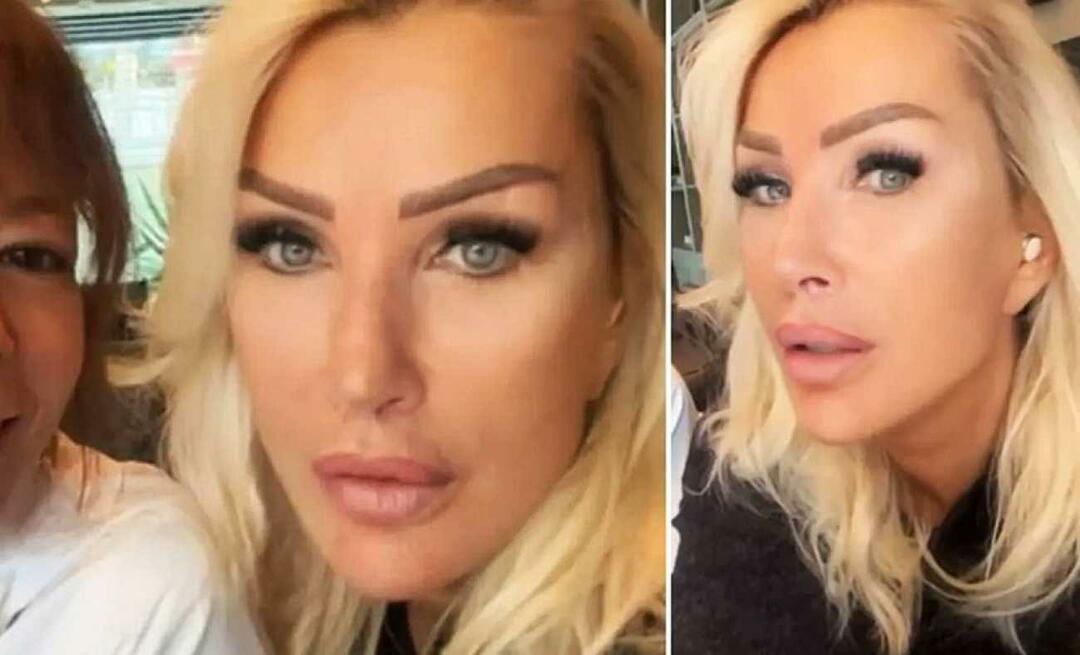Kindle Fire: Lägg dina bilder på din surfplatta via USB
Mobil Foton Tända Amason Android / / March 17, 2020
Även om Kindle Fire inte har en kamera kan du använda den för att visa och organisera dina bilder och foton. Så här överför du dem att lagras lokalt på surfplattan.
Även om Kindle Fire inte har en kamera kan du använda den för att visa och organisera dina bilder och foton. Så här överför du dem att lagras lokalt på surfplattan.
Som standard stöder Kindle Fire filtyperna JPEG, GIF, PNG och BMP. Processen liknar sätta dina egna videor på din eld.
Näva, anslut Micro USB-kabeln till din Mac eller PC.

Om du har AutoPlay aktiverat i Windows ser du följande skärm. Klicka på Öppna mapp för att visa filer.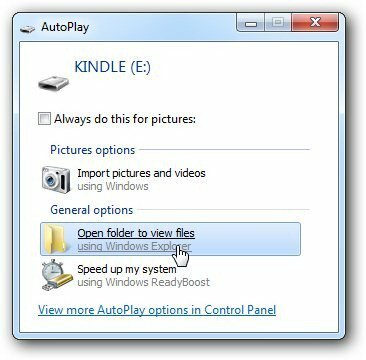
Om du inte har AutoPlay aktiverat går du till Min dator så ser du enheten där. Dubbelklicka för att öppna den.
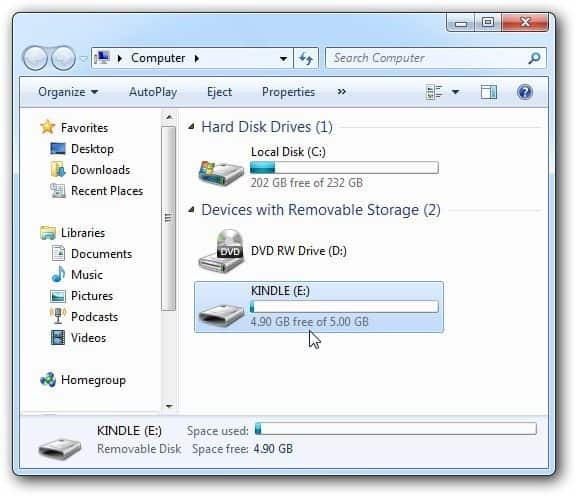
Nu skulle du tro att du lägger bilderna från din dator i mappen Bilder. Men det gör du inte.
Öppna mappen Hämta för att överföra dem dit.
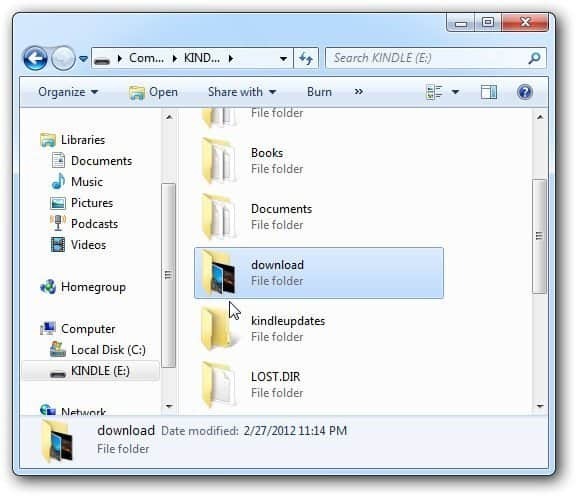
Öppna mappen där du lagrar dina bilder på din dator eller nätverksplats. Dra bilderna du vill ha dit. Om du vill överföra dem alla använder du kortkommandot Ctrl + A för att välja dem alla.
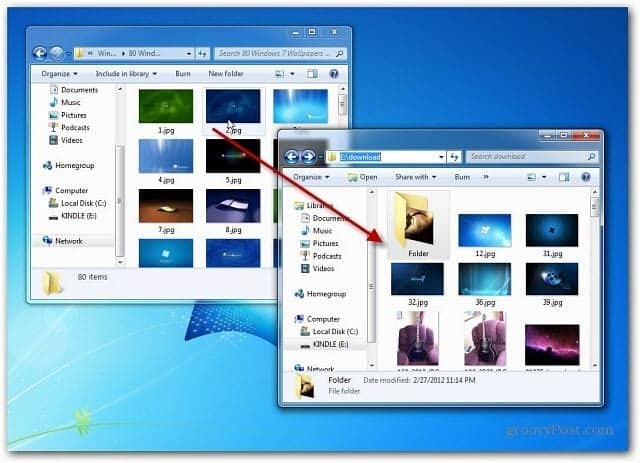
Koppla bort Kindle Fire från din dator. Tryck sedan på huvudmenyn Appar >> Enhet sedan Galleri-ikonen.
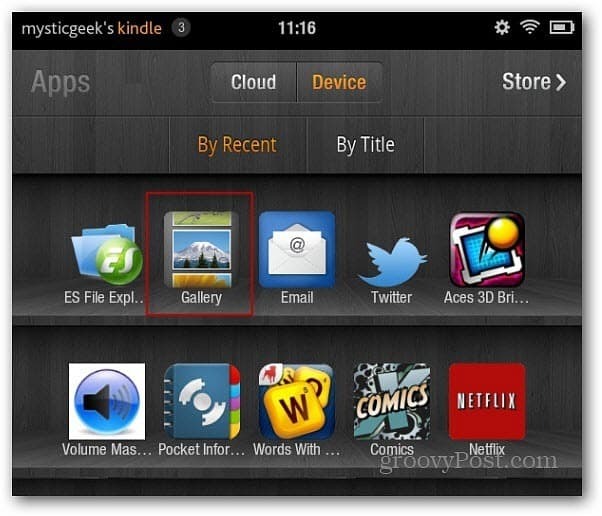
Här ser du miniatyrbilder av bilderna som du överförde till din Kindle.
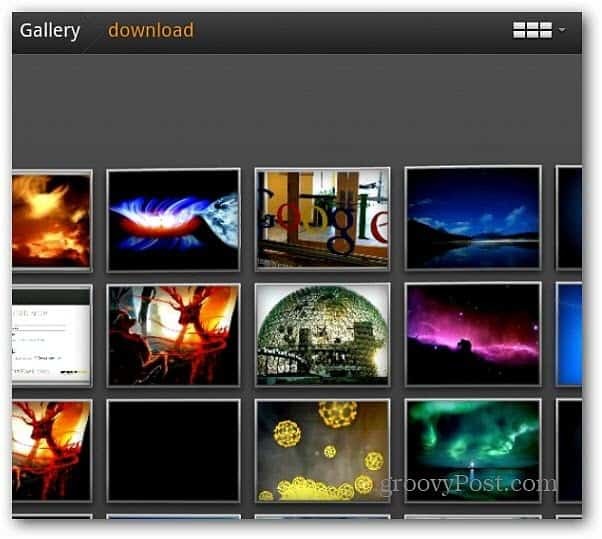
Klicka på en av dem för att få en fullständig vy. Jag tycker att det är bäst att se dem i liggande läge. Sedan kan du dra åt vänster eller höger för att bläddra igenom dem. Det låter dig också starta ett bildspel också.
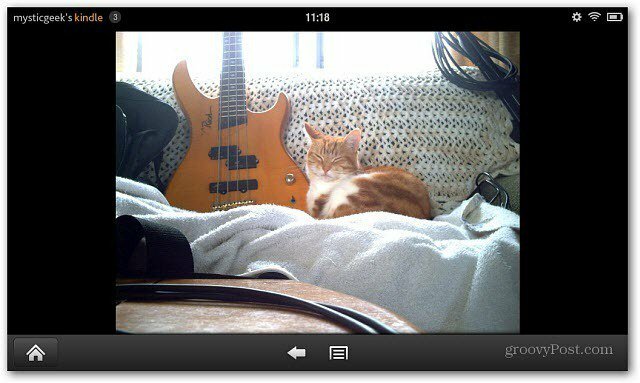
Klicka på menyknappen längst ner och tryck på Mer för att få fram några grundläggande redigeringsverktyg för foton. Du kan rotera bilder, zooma in och beskära dem.
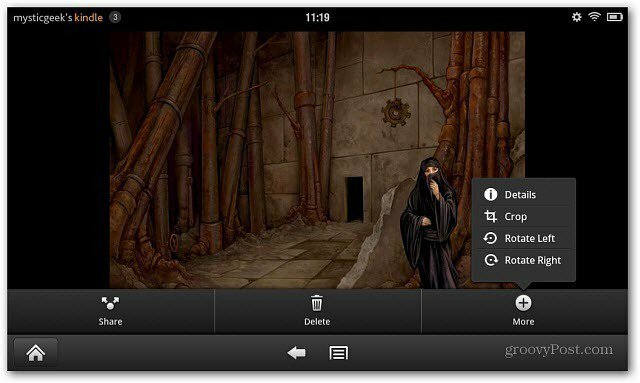
Klicka på Dela-knappen för att skicka e-post eller posta din bild på Twitter eller andra sociala nätverksappar som du har installerat. Här kan jag lägga till den för att dela den via Seesmic.
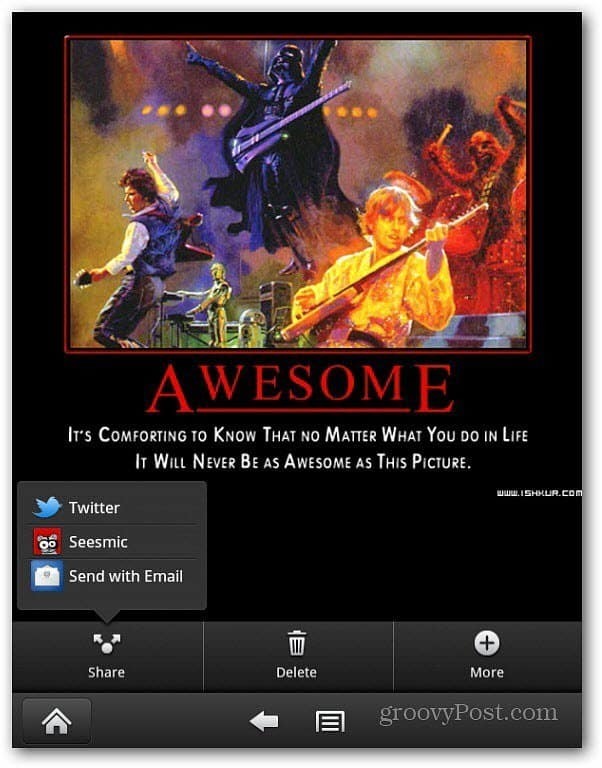
Eftersom du lägger till media till din Kindle Fire kan du kolla hur du gör det lägg till musikfiler till din Kindle Fire.