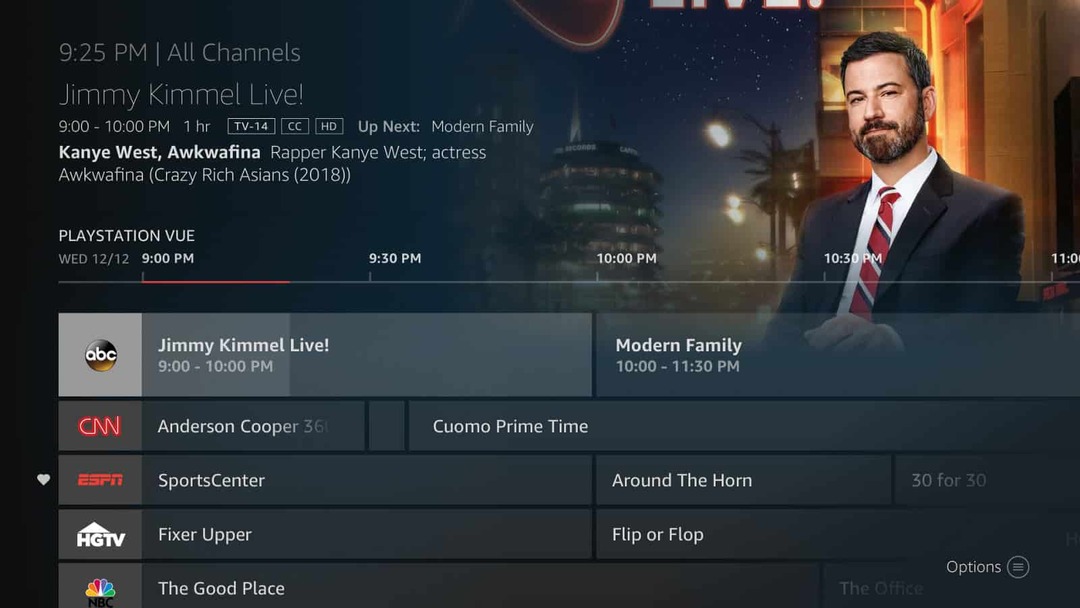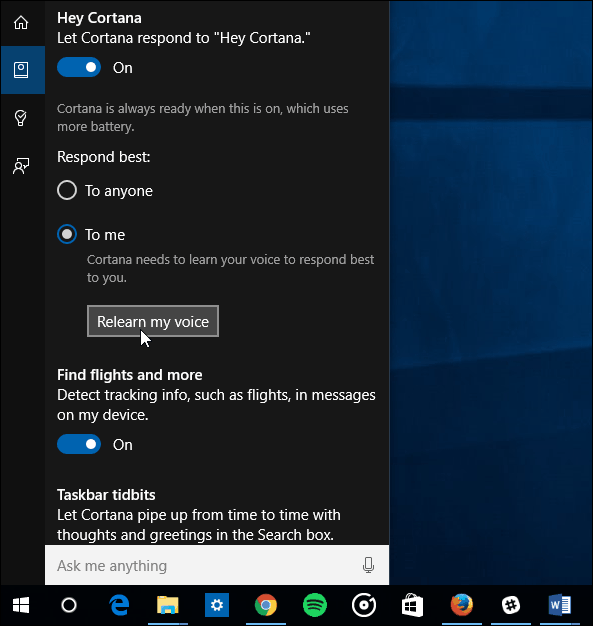Hur du installerar om Windows 10 utan USB eller DVD Recovery Media
Microsoft Windows 10 / / March 17, 2020
Senast uppdaterad den

Du kan utföra en ren installation av Windows 10 även om du inte har den ursprungliga installations-DVD-skivan.
Den avancerade återställningsmiljön i Windows 10 är van vid diagnostisera och fixa problem med din Windows-installation. Detta inkluderar utföra en ren Windows 10-installationockså. Det finns flera metoder för att ladda återhämtningsmiljön. Dessa metoder fungerar även om du inte har det ursprungliga Windows 10-installationsmediet du använde för din första installation. Med de här stegen kan du använda återställningspartitionen inbyggd i Windows 10 för att installera om operativsystemet.
Utför en ren installation med avancerade återställningsalternativ i Windows 10
Den avancerade återställningsmiljön används för att lösa problem som kan förhindra din Windows 10-installation från att starta. Det finns flera sätt du kan starta in på det.
Alternativ 1: Ladda återställningsmiljön när du startar datorn
Detta är den vanligaste metoden eftersom den kan användas när du inte kan starta om Windows 10-inloggningsskärmen eller skrivbordet.
Tryck på strömbrytaren för att starta din dator. Stäng av systemet omedelbart när Windows 10 stänkskärmen visas. Upprepa denna process två gånger till. Vid det tredje försöket laddar Windows in i återställningsmiljön.
Klick Avancerade alternativ.
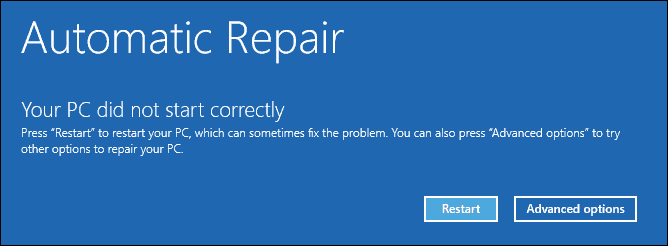
Klick Felsökning.
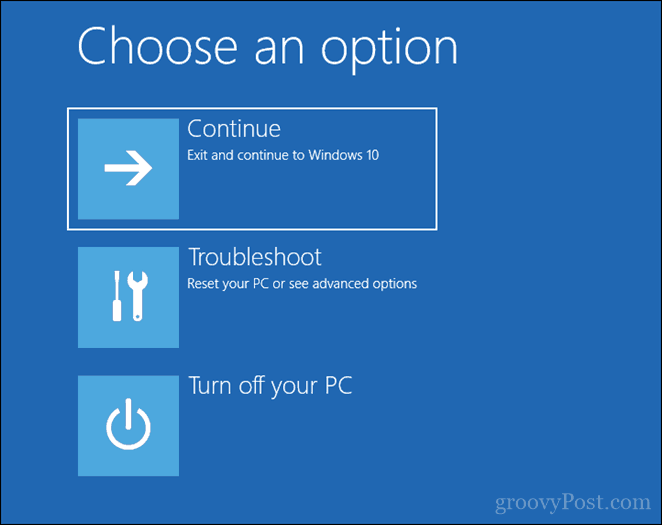
Klick Återställ den här datorn.
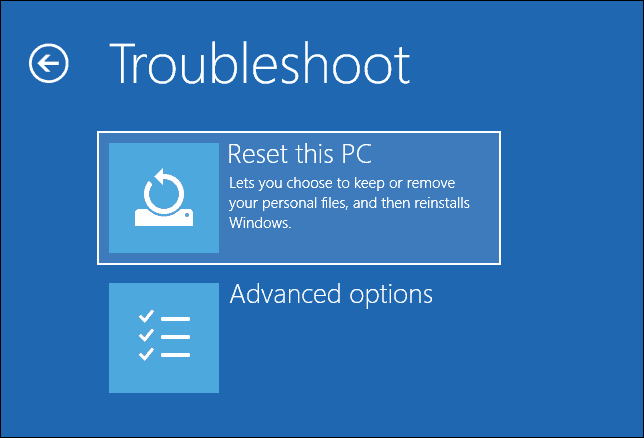
Klick Rengör enheten helt.
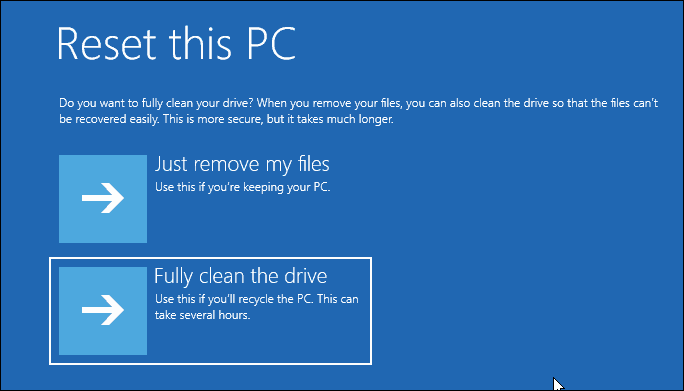
Klick Återställa.
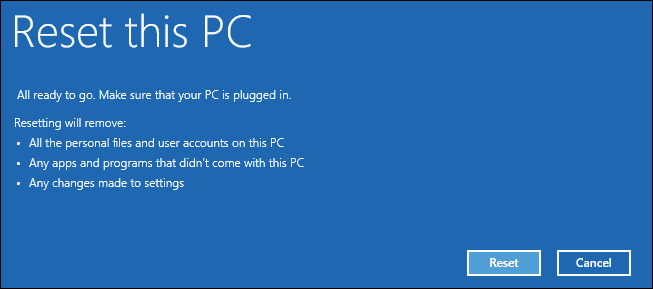
Resten av processen är precis som att utföra en ny installation av Windows 10.
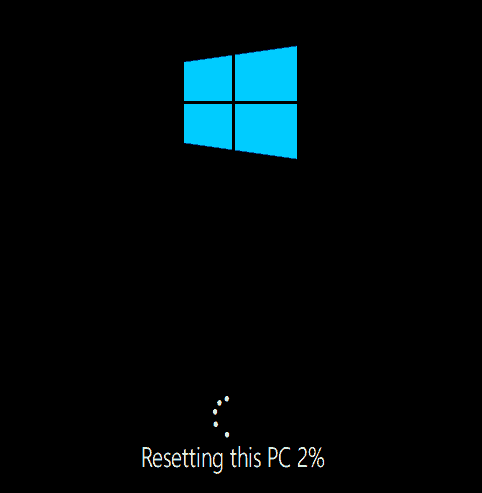
Alternativ 2: Ladda återställningsmiljön på inloggningsskärmen
Om din Windows 10-installation klarar av inloggningsskärmen, men du inte kan ladda skrivbordet, kan du fortfarande starta in återställningsmiljön.
Håll ned skiftknappen på tangentbordet medan du klickar på strömbrytaren på skärmen.
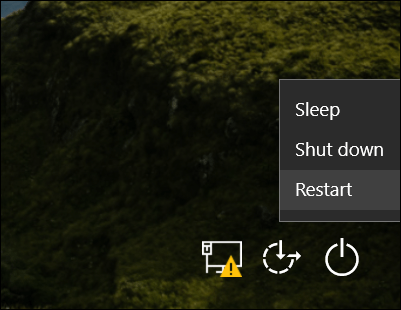
Fortsätt hålla nere skiftknappen medan du klickar på Starta om.
Fortsätt hålla skiftknappen intryckt tills menyn Avancerade återställningsalternativ laddas.
Klick Felsökning.
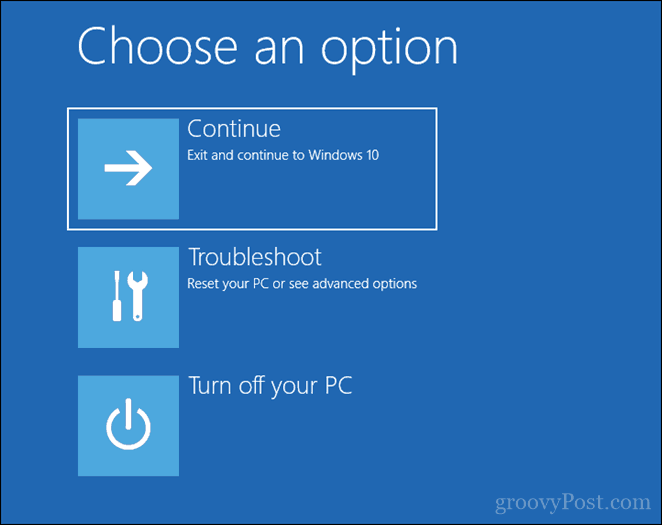
Klick Återställ den här datorn.
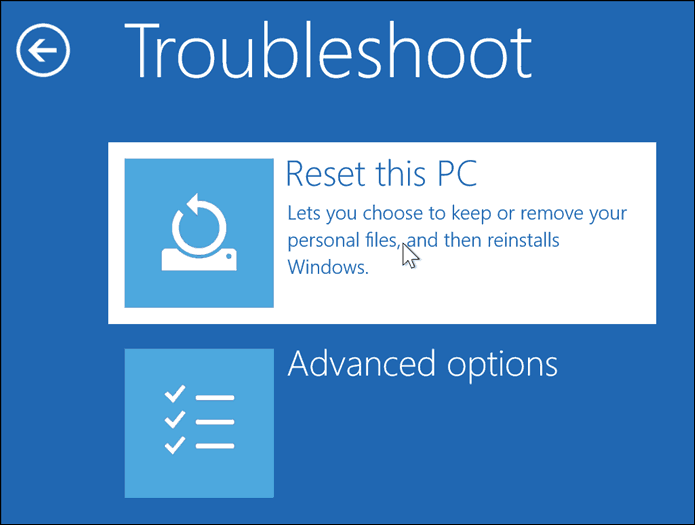
Välja att Behåll mina filer eller utför en ren installation och Ta bort allt.
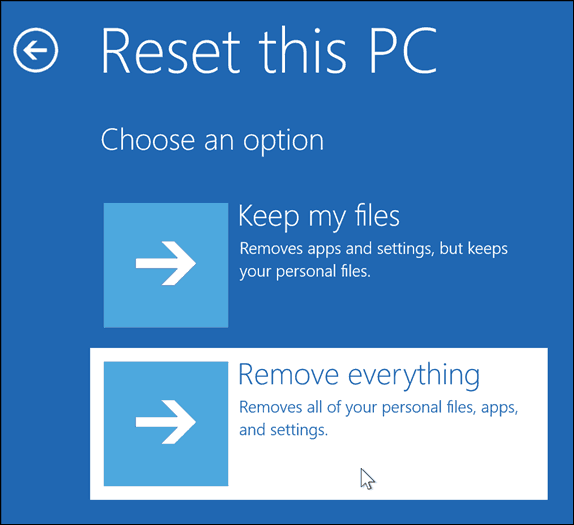
Windows 10 startas sedan om till en andra fas.
På Återställ den här datorn Välj om du vill rengöra din enhet helt eller inte.
Om du planerar att behålla enheten dock, Ta bara bort mina filer borde vara tillräckligt. Om du är säljer eller donerar din Windows 10 PC, eller har problem med att ladda Windows 10 på grund av en skadad användarprofil, Rengör enheten helt kan vara det bästa alternativet.
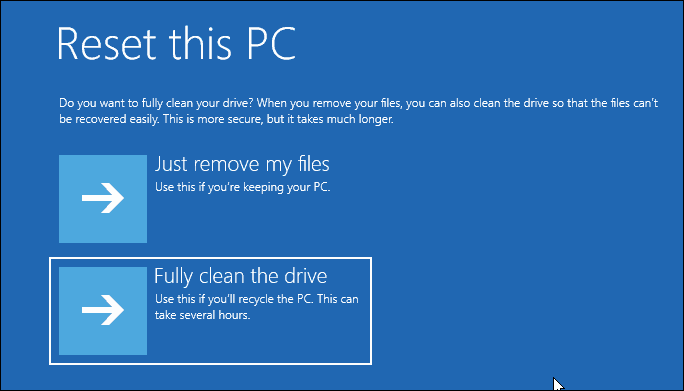
Klick Återställa.
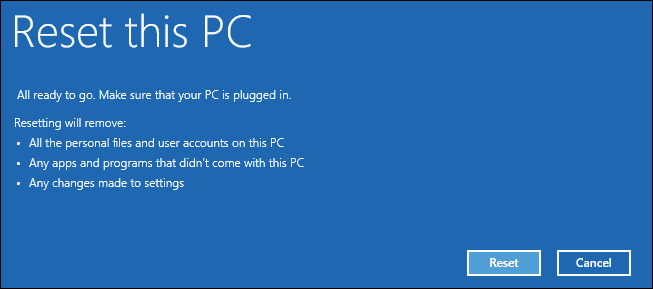
Alternativ 3: Ladda återställningsmiljön från skrivbordet
Om du kan starta upp på ditt Windows-skrivbord kan du starta i återställningsmiljön för att göra en ren installation.
Öppen Start> Inställningar> Uppdatering och säkerhet> Återställning. Under Avancerad start, klick Starta om nu.
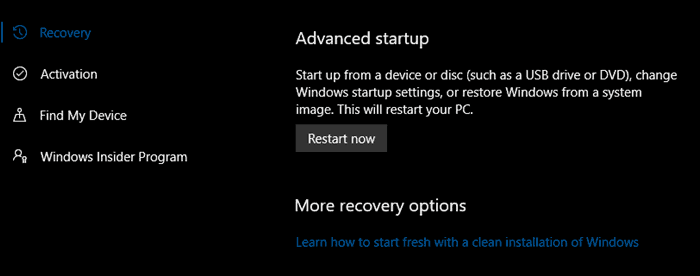
Windows startar om i återställningsmiljön. Klick Felsökning. Klick Återställ den här datorn upprepa sedan samma steg som beskrivs i alternativ 2.
Slutsats
Detta är de tre bästa metoderna för att starta en ren installation av Windows 10 från en dator med Windows 10 redan installerat. Dessa alternativ är praktiska om du inte råkar ha några fysiska ominstallationer som USB eller DVD. Kom ihåg att du också kan skapa en återställningsenhet i förväg eftersom det kan vara till hjälp om systemreservenheten är skadad.
Om din dator inte ens kan starta upp i återställningsmiljön, kolla in vår tidigare artikel Windows 10 kommer inte att starta? Fixa det med Startup Repair och BootRec-kommandon.
Har du varit tvungen att installera om Windows 10 igen? Vilken metod använde du och hur gick den? Dela din erfarenhet i kommentarerna.