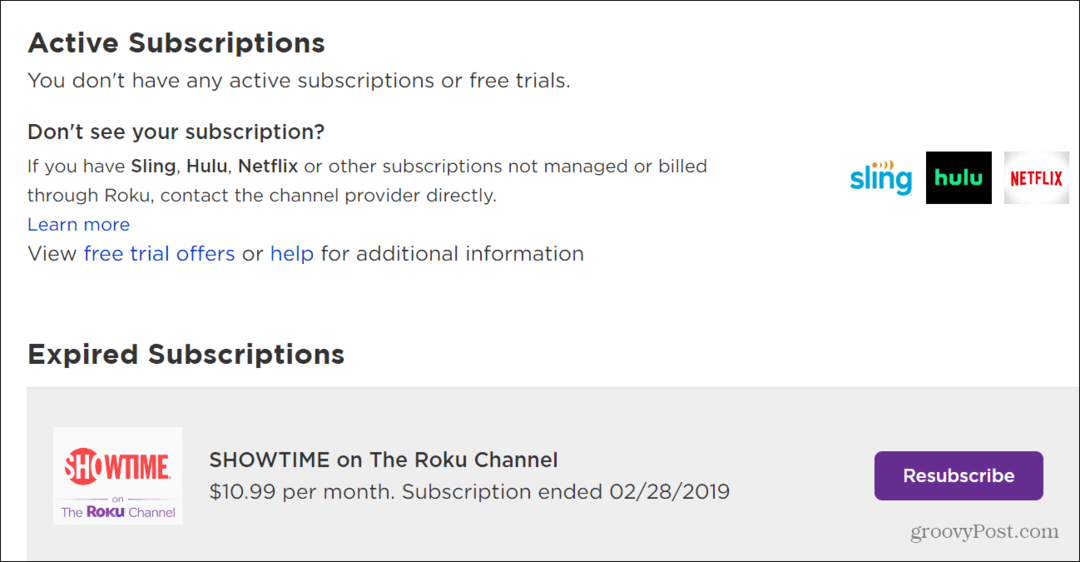Hur du ansluter Kindle Fire HD till ADB för USB-felsökning
Tända / / March 17, 2020
Innan du kan börja göra hacks eller seriös anpassning med din Kindle Fire HD måste du ansluta den till datorn på utvecklarnivå. Som standard kan den montera lagring, förutom att det inte gör mycket annat än att du kan överföra filer. För att ansluta Kindle till ADB behöver du USB-felsökning aktiverad, Även då kommer din eld fortfarande inte att ansluta till din dator utan att justera.

Foto: Austin Krause
Kindle Fire HD to ADB för USB-felsökning
Innan du kommer igång behöver du antingen Android SDK eller installera Kindle Fire HD USB-drivrutinen för Windows.
- Läs den här guiden för att lära dig hur du installerar Android SDK
eller
- Ladda ner installationsprogrammet för Kindle Fire HD usb-drivrutiner för Windows
- Hämta också fristående ADB om du inte går SDK-rutten, det är praktiskt att testa anslutningen. (ladda ner spegeln)
också
- Är ADB aktiverat på din Kindle? Följ detta för att aktivera det innan du kommer igång.
Jag startar den här guiden förutsatt att du har Android SDK installerat. Om du föredrar att inte installera det, Klicka här för att hoppa över till nästa del av den här guiden.
Amazon har skapat ett externt tilläggsförvar för Android SDK för att dra ner de senaste USB-drivrutinerna för sina Kindle Fire-enheter. Genom att använda Android SDK för att ladda ner dessa drivrutiner säkerställer det att du får den senaste versionen vs. ovanstående länk som kan vara föråldrad (men fortfarande fungerar) på en månad.
Först måste vi öppna SDK Manager som administratör. Detta kan göras med en snabb sökning i Start-menyn och högerklicka för att komma till “Kör som administratör” -kontextmenyalternativ.
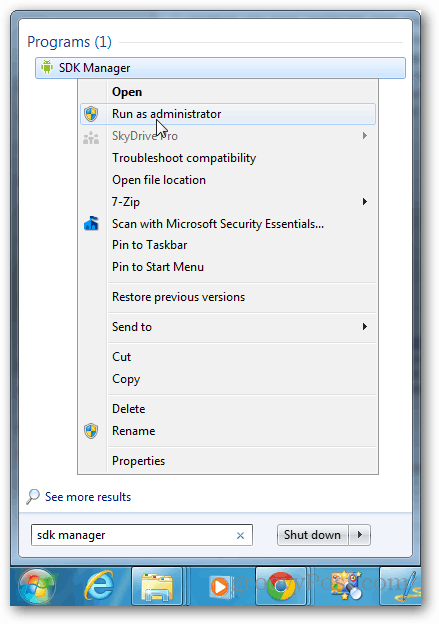
Klicka på Android SDK Manager Verktyg >> Hantera tilläggssidor.
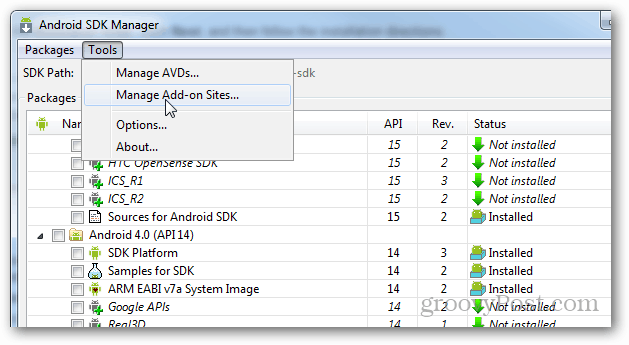
Klicka nu på fliken Användardefinierade webbplatser och sedan på "Ny" -knappen. Här inne måste du ange följande URL och sedan trycka på OK:
http://kindle-sdk.s3.amazonaws.com/addon.xml
När det är nära från fönstret för tilläggssidor.
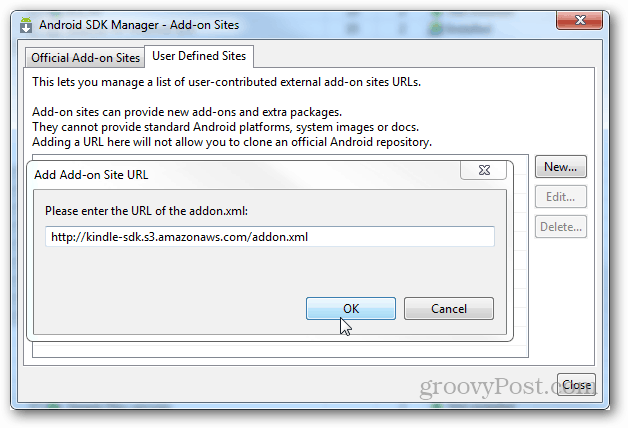
Tillbaka i huvudfönstret för SDK-chef kommer det nu att finnas nya alternativ märkta under Kindle Fire HD. API är valfritt, men om du är en utvecklare kan du lika gärna ta dem. Det finns tre nya Kindle Fire-poster totalt, och den viktigaste är under kategorin Extra med titeln Kindle Fire USB Driver. Se till att du kontrollerar var och en och klickar sedan på "Installera (3) paket."
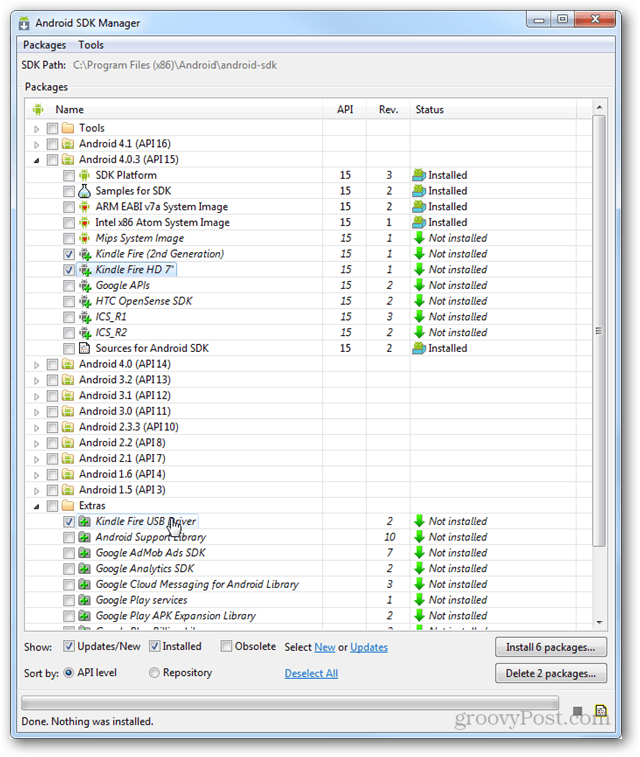
I installationsfönstret väljer du Acceptera alla och klickar sedan på Installera-knappen. När nedladdningen och installationen är klar kan du lämna SDK: n.
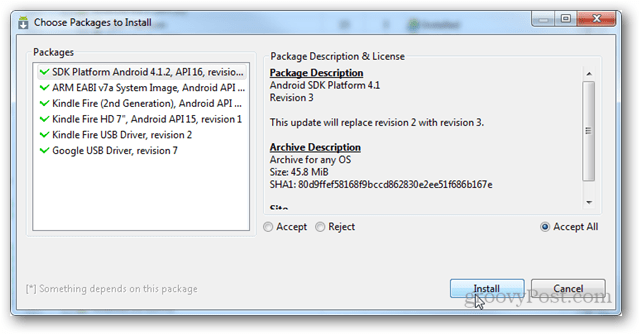
Du borde ha installerat installationsprogrammet för Kindle Fire ADB på din dator nu och det kommer att vara den senaste versionen direkt från Amazon-källan. Du hittar den i C: \ Program Files (x86) \ Android \ android-sdk \ extra \ amazon \ kindle_fire_usb_driver såvida du inte installerade SDK: n i en annan katalog (i vilket fall den kommer att vara i katalogen som du installerade SDK).
Oavsett om du fick Kindle Fire HD-usb-drivrutinen från Amazon-tilläggssidan eller från länken ovan, resten av instruktionerna är desamma.
Kör Kindle Fire ADB drivers.exe-filen som du just har laddat ner.
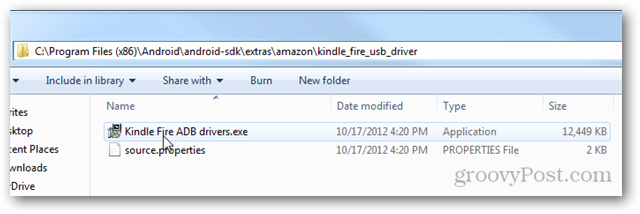
Det öppnas med en självutvinning. Välj en bekväm plats på ditt system och klicka sedan på Installera.
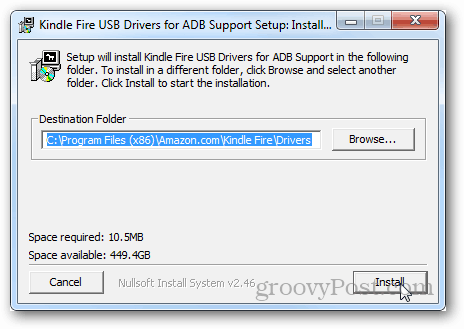
En annan installationsprogram kommer att dyka upp. Klicka bara igenom och installera allt som kommer upp vid denna punkt. Det mest märkbara är ett Windows-säkerhetsfönster där du specifikt installerar enhetsprogramvaran. Klicka på Installera för att fortsätta.
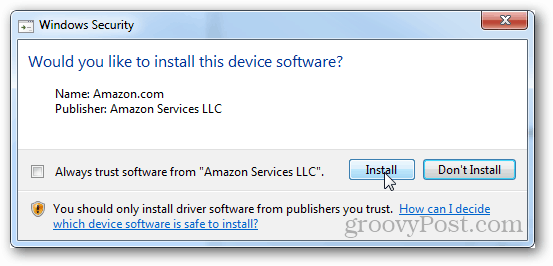
När installationsprogrammet är klart kommer det att meddela dig. Klicka på Slutför.
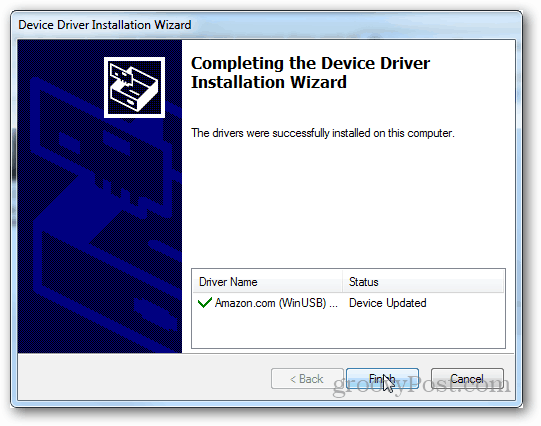
För att kontrollera om det fungerar krävs användning av ADB. Om du använder den fristående versionen skriver du bara följande i prompten:
adb-enheter
I gengäld ska fönstret lista enheten som bifogad som i skärmdumpen nedan. Om den inte dyker upp kan du försöka starta om ADB genom att skriva in följande och sedan försöka igen:
adb kill-server
adb-start-server
Och naturligtvis om du har SDK installerat kan du bara använda den inbyggda ADB genom att ange kommandona från android-sdk >> plattformsverktyg katalogen.
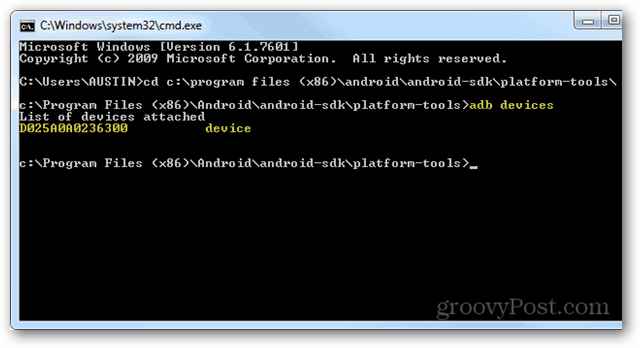
Det är allt som finns för att ställa in Kindle Fire HD för att ansluta till din dator via ADB och USB-felsökning i Windows. Om du stöter på några problem kan du tappa en kommentar nedan så hjälper jag dig.