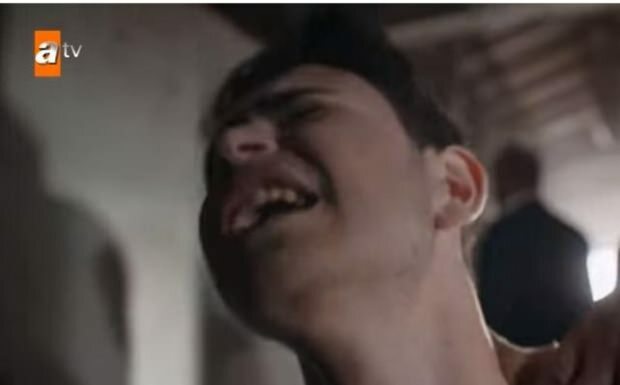Fjärrskrivbord i Windows från en smartphone eller surfplatta
Microsoft Windows 8 Vindovs 7 Ios Dagens Windows Telefon Android / / March 16, 2020
Remote Desktop Protocol (RDP) har varit en del av Windows sedan XP Pro-dagarna. Så här får du åtkomst till din dator på distans från din iOS- eller Android-enhet.
 Remote Desktop Protocol (RDP) har varit en del av Windows sedan XP Pro-dagarna. Det gör att du enkelt kan ansluta på distans till andra datorer i ditt nätverk eller via webben. Här är en titt på hur du använder Remote Desktop med Microsofts app för Remote Desktop på Android, iOS och Windows Phone.
Remote Desktop Protocol (RDP) har varit en del av Windows sedan XP Pro-dagarna. Det gör att du enkelt kan ansluta på distans till andra datorer i ditt nätverk eller via webben. Här är en titt på hur du använder Remote Desktop med Microsofts app för Remote Desktop på Android, iOS och Windows Phone.
Att ha tillgång till fjärråtkomst till din Windows-PC är ett bekvämt sätt att komma åt filer och program. Det är också ett bra sätt att felsöka och stödja en arbetsstation på distans - förutsatt att nätverket inte är problemet. Att kunna göra det från en surfplatta eller smartphone är ännu bättre. När Windows 8 och Surface med Windows RT kom ut fanns det redan ett trevligt App för modern stil för Remote Desktop. Microsoft har släppt en RDP-app för båda iOS och Android för. Detta är faktiskt ett bra sätt att köra program och applikationer från en Surface RT eftersom du inte kan installera stationära applikationer på en
Installera Windows 8.1 för att acceptera fjärranslutningar
För att ställa in din Windows-dator för att acceptera fjärranslutningar, börja med att öppna Kontrollpanelen> System klicka sedan på "Fjärrinställningar" från vänster rutan.
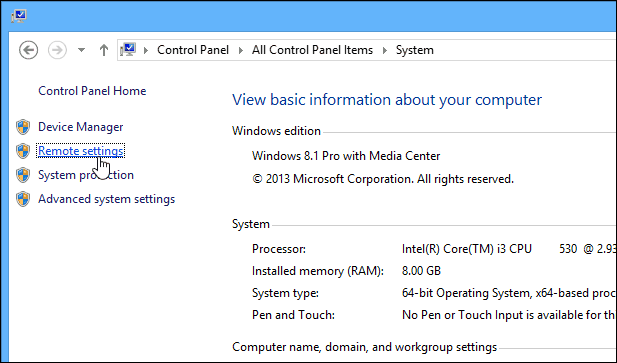
I Windows 8.1 kan du också komma dit genom att söka efter fjärrinställningar i sökrutan på startsidan som visas nedan.
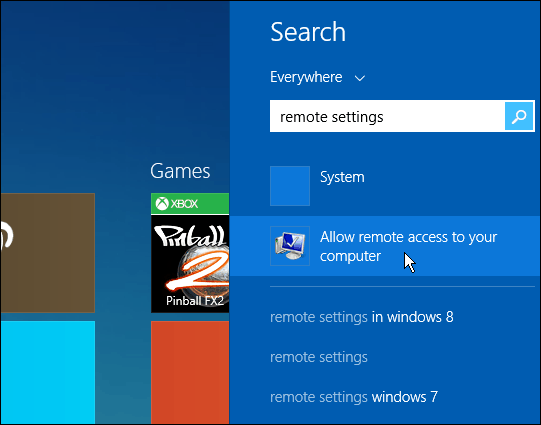
Under avsnittet Fjärrskrivbord väljer du sedan alternativet att tillåta fjärranslutningar såväl som nätverksnivåautentisering för bättre säkerhet. I Windows 7 högerklickar du på Dator och väljer Egenskaper för att komma till samma plats.
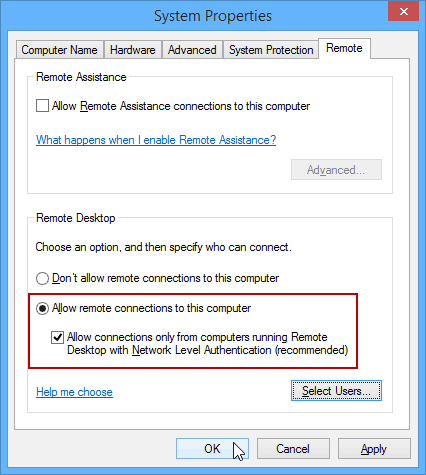
Anslut på distans till din dator från en Android-enhet
Först måste du göra det ladda ner Microsoft Remote Desktop-appen. Nu är det dags att ansluta till din dator från din Android-surfplatta - eller om du är i en nypa kommer en smartphone att göra. Starta appen och klicka på “+” -ikonen i det övre vänstra hörnet för att lägga till en ny PC-anslutning från fliken Remote Desktop.
Ange sedan ett namn för den dator du ansluter till, dess värdnamn eller IP-adress och inloggningsuppgifterna för den datorn och tryck sedan på Klar.
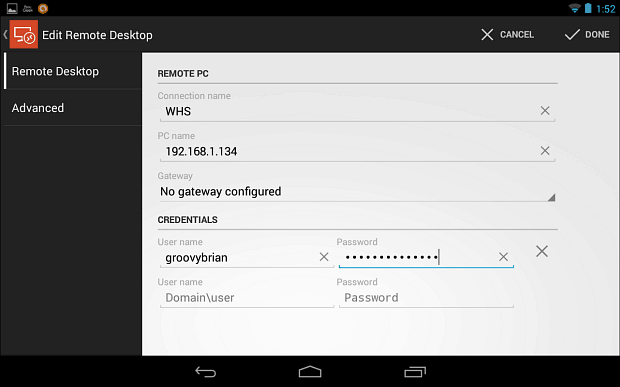
Första gången du startar en anslutning ser du en skärm som den nedan som berättar att det är ett opålitligt certifikat. Jag kommer att anta att eftersom du remoterar till en dator från din surfplatta, känner du den du vill ansluta till, så tryck på Förtroende alltid.
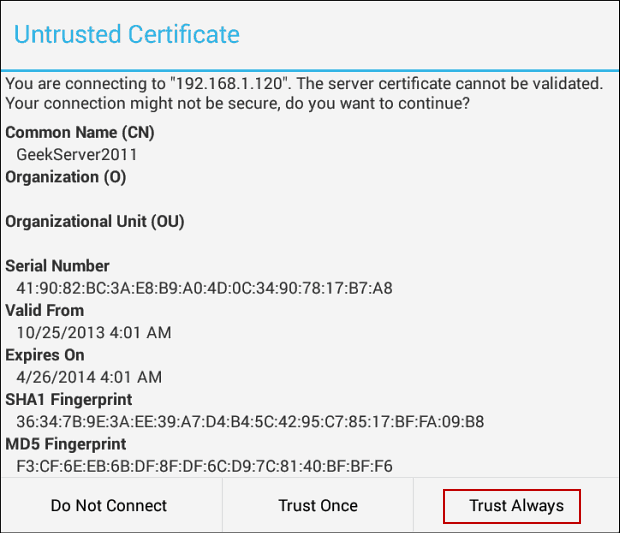
Nu ser du skrivbordet på datorn som du är ansluten till. Överst har du en panorering som låter dig zooma in på skärmen och enkelt flytta den runt. Om du behöver tangentbordet på skärmen kan du enkelt dra upp det genom att trycka på dess ikon. I det här exemplet anslöt jag till min Windows Home Server.
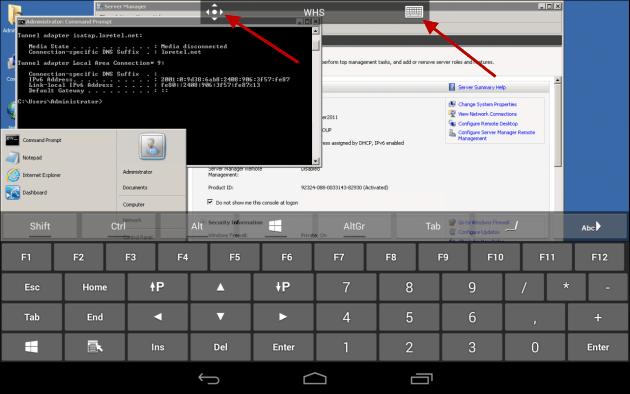
Eller om du ansluter till en Windows 8.1-dator, som visas i det här exemplet, finns det ett praktiskt verktygsfält tillgängligt för att växla mellan det moderna användargränssnittet och skrivbordet. När du ansluter till det moderna användargränssnittet fungerar många av samma svep och beröringskontroller på samma sätt som på en beröringsfunktionell enhet. Till exempel här använder jag den delade skärmfunktionen, och en svep från höger sida av skärmen tar fram Charms-fältet.
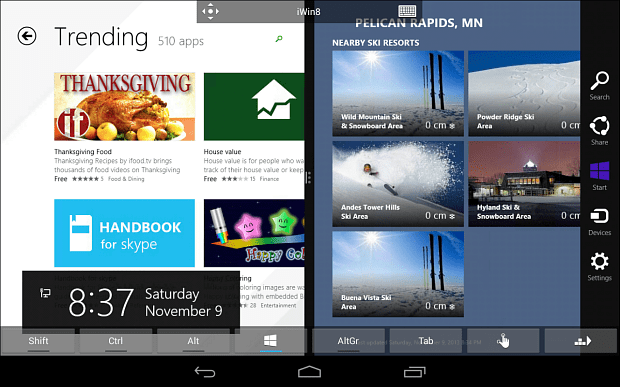
Fjärrskrivbord från en iOS-enhet
För iOS känner du till borrningen, ladda ner Microsoft Remote Desktop-app från på din iPad eller iPhone. Återigen får du en bättre upplevelse med en 10 ”iPad över din iPhoneoch till och med iPad Mini fungerar ganska bra eftersom den också har fler skärmfastigheter.
När du först startar det, klicka på Lägg till fjärrskrivbord, gå igenom menyerna, ange IP eller systemnamn och resten av dina referenser för att logga in.
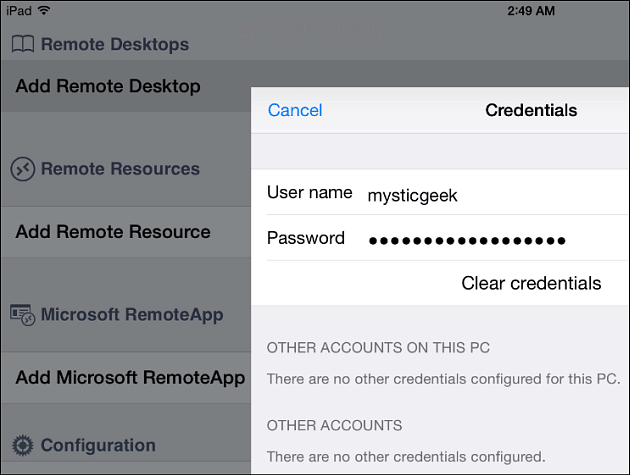
I iOS-versionen har den också liknande kontroller för att flytta runt på skärmen. Det har också ett trevligare tangentbord på skärmen för att göra saker, naturligtvis är det dock bara min åsikt. Här är en titt på åtkomst till min hemmakontor PC och Start-menyn.
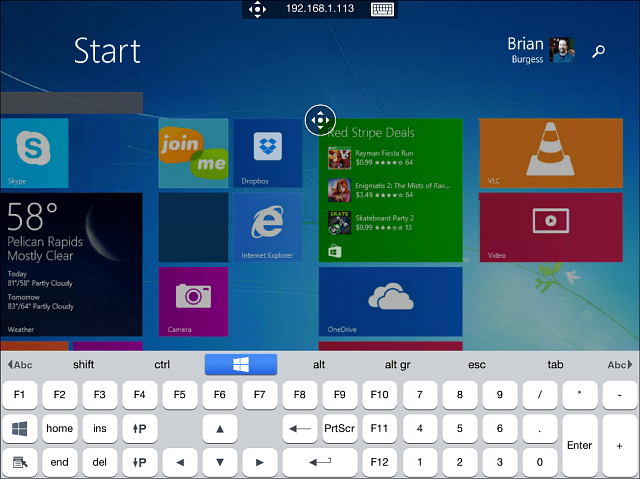
Och så ser det ut att använda skrivbordet i Windows 8.1 från iPad. Återigen är fönstermål små, så zoomfunktionen blir din bästa vän.
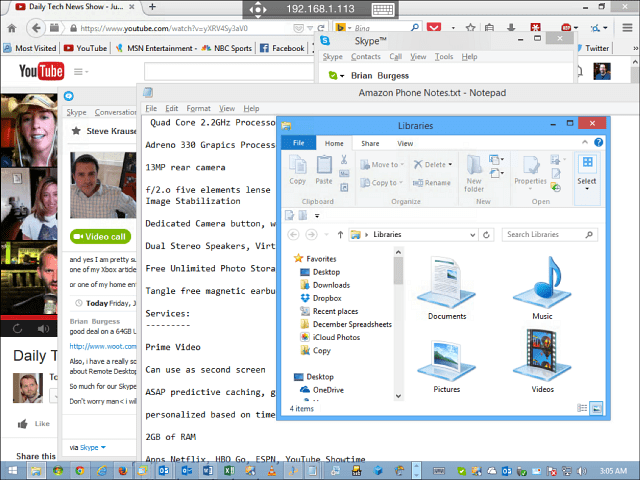
Fjärrskrivbord från Windows Phone 8.1
Om du är en av de stolta 4% av Windows Phone-användare där ute, se till att du läser min artikel om användning Windows Phone 8.1 förhandsgranskningsapp för fjärrskrivbord.
Det är inte perfekt ännu, och om du har en Windows Phone med en liten skärm kan det vara svårt att trycka på vissa mål. Men ändå, om du är ute och behöver ansluta till en dator av någon anledning, fungerar Windows Phone 8.1-versionen helt fint i en nypa.
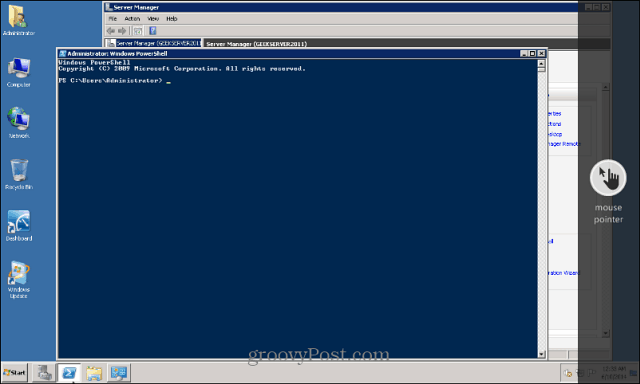
Mer om fjärrskrivbord
En sak att tänka på när du loggar in på en Windows 8.1-dator - du måste skriva in dina fullständiga Microsoft-kontokrav, såvida du inte konfigurerar den som en lokal maskin. Jag gillade faktiskt att använda den på min iPad mest, bara för att det verkar ha ett smidigare gränssnitt, och allt ser bättre ut. För Android testade jag det på en Nexus 7 2012-modell. En annan sak jag rekommenderar är att lära känna var och en av kontrollerna för navigering. Du måste definitivt zooma in på vissa delar av skärmen - särskilt om du är på skrivbordet.
Google gör det också enkelt att fjärrkontrollera Windows, Mac och till och med Linux-system med Chrome Remote Desktop för Android - det fungerar mellan alla två datorer som har Chrome-webbläsaren installerad. Med det kan du fjärrkontrollera till datorer, Mac och Linux-datorer och naturligtvis Chromebooks.
Om du kör Windows 7 är här en lista över artiklar som kan hjälpa dig med Remote Desktop.
- Aktivera fjärrskrivbord i Windows 7
- Snabba upp fjärrskrivbordsanslutningar
Berätta för oss dina äventyr på fjärrskrivbordet! Använder du Windows inbyggda RDP-verktyg eller föredrar du tredjepartsverktyg som Join.me eller Teamviewer? Lämna en kommentar nedan och berätta om det.