Så här skapar du broschyrer med Microsoft Word 2010
Microsoft Office Hur Microsoft Word 2010 / / March 17, 2020
Senast uppdaterad den
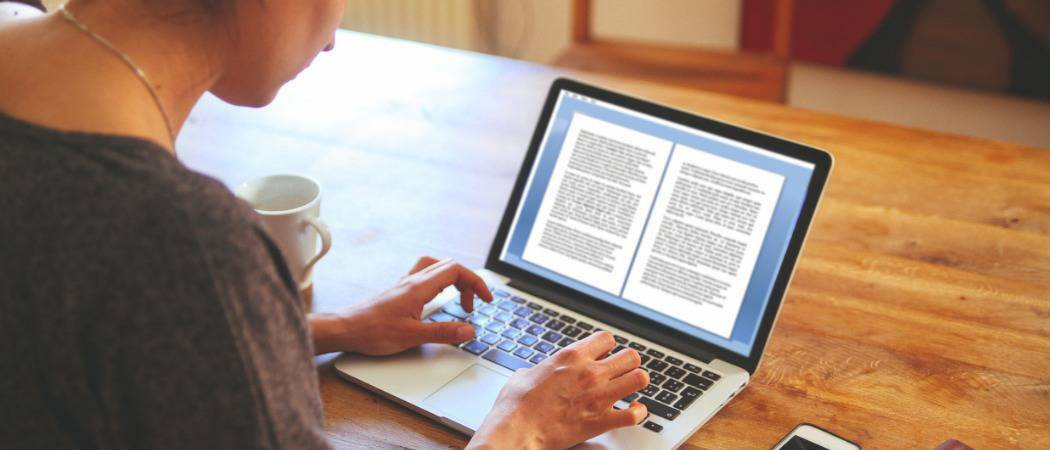
Så här skapar du broschyrer med Microsoft Office Word 2010 och gör det enkelt att skriva ut broschyrer från Word-dokument.
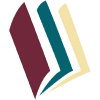 Oavsett om du arbetar på ett skolprojekt eller skapar reklammaterial, kan en anständig broschyr komma till nytta och inspirera wow-faktorn med den un-groovy! Med Microsoft Word 2010 kan du skapa professionella broschyrer och skriv ut dem själv (förutsatt att du har en anständig skrivare) med bara några enkla klick. Det är så enkelt.
Oavsett om du arbetar på ett skolprojekt eller skapar reklammaterial, kan en anständig broschyr komma till nytta och inspirera wow-faktorn med den un-groovy! Med Microsoft Word 2010 kan du skapa professionella broschyrer och skriv ut dem själv (förutsatt att du har en anständig skrivare) med bara några enkla klick. Det är så enkelt.
Ärligt talat, det enda verkliga arbetet kommer med innehålleftersom Word automatiskt kommer att skriva ut varje sida i rätt ordning med rätt placering på papperet. Innan du får broschyrfeber och går på en kreativ spree måste vi först konfigurera sidlayouten. Med hjälp av broschyrläge kommer Word 2010 i huvudsak att krympa varje sida som om den är ihop i hälften. Vi talar mer om layouten i steg 3 nedan. Låt oss börja!
Så här skapar du broschyrer med Microsoft Word 2010
1. Klick Fil, sedan Skriva ut och längst ner på listan KlickUtskriftsformat.
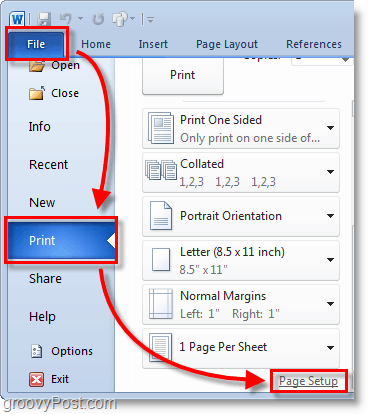
2. I fönstret Sidinställningar, Klick de marginaler flik. Sedan under Flera sidor VäljBokveck från droppmenyn. Under ark antingen VäljAllt eller den exakta mängden sidor du planerar att ha. Se till att ställa rännan till Uppsättning de Ränna till en liten marginal. Rännan bestämmer avståndet mellan sidinnehållet och vikningen i mitten av papperet där du vanligtvis skulle binda sidor ihop.
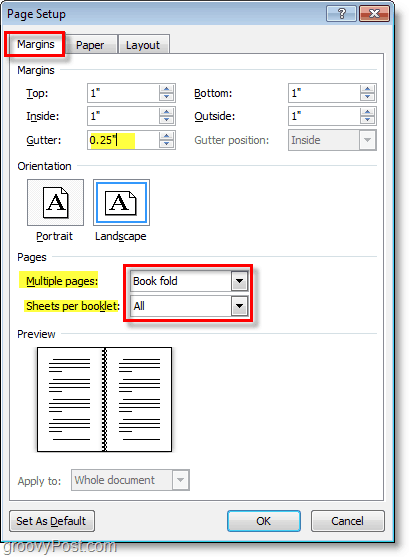
3. Skapa din häfteinnehåll, men kom ihåg att innehåll kommer att skriva ut annorlunda än ett vanligt dokument. Sidorna 1 och 4 kommer att skrivas ut på samma sida, eftersom sidorna 2 och 3 kommer att ligga på motsatt sida. Varje sidstorlek krymper till skalan på en halv vanlig sida i liggande läge. Bilden nedan bör hjälpa till att illustrera.
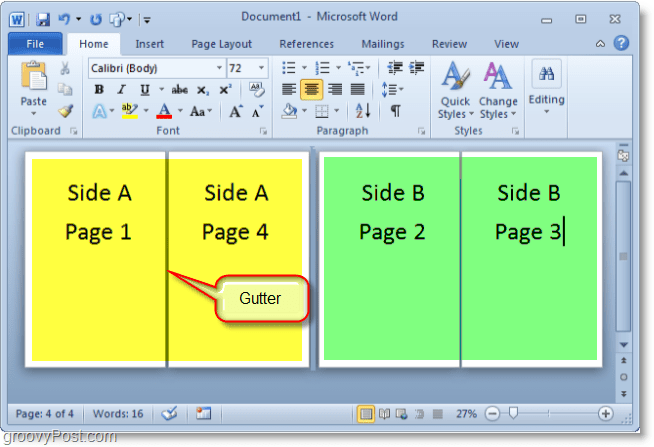
4. När du är redo att skriva ut KlickFil sedan Skriva ut och ändra utskriftsinställningen till rätt inställning för din skrivare. Om din skrivare automatiskt kan mata in sig själv utskrivna dokument, använd ett av Skriv ut på båda sidorna inställningar, men om skrivaren kräver att du sätter i papperet manuellt igen VäljSkriv ut manuellt på båda sidorna.
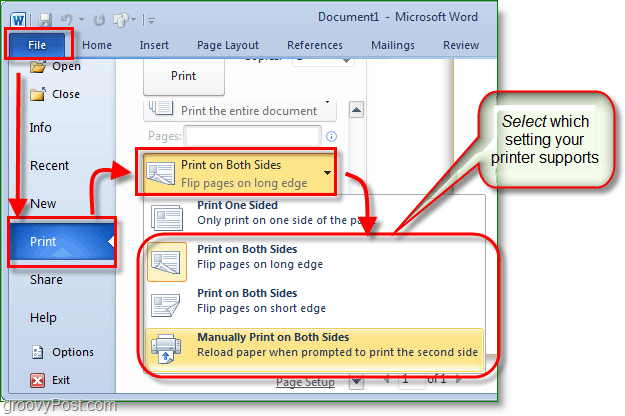
Nu kan du fortsätta lägga till sidor och designa din broschyr så att den är så stor som du vill! Glöm inte att ju större du gör din broschyr, desto större behöver du göra Gutter så att sidinnehåll inte går vilse i sprickorna när du binder dem ihop.
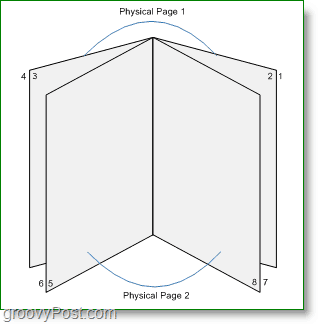
Frågor, kommentarer? Släpp en nedan eller gå med i diskussionen i groovy community!



