Din guide till användning av BitLocker-kryptering i Windows 10
Säkerhet Microsoft Windows 10 / / March 16, 2020
Senast uppdaterad den

Om du har känslig information på din dator, vill du se till att den förblir säker genom att kryptera enheten. Så här använder du BitLocker för just det.
Felsökning av BitLocker-installation
Om du får följande fel när du försöker konfigurera BitLocker, betyder det troligt att din dator inte stöder chipset Trusted Platform Module (1.2).
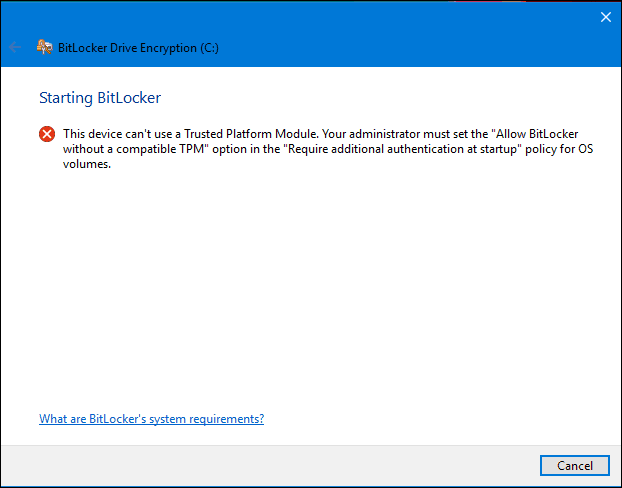
Du kan lösa felet genom att starta grupppolicy och sedan göra ett undantag. Tryck Windows-tangent + R sedan typ:gpedit.msc tryck sedan på Enter på tangentbordet. Bygga ut administrativa mallar sedan Windows-komponenter sedan Bitlocker Drive Encryption Klicka sedan Operativsystemenheter.
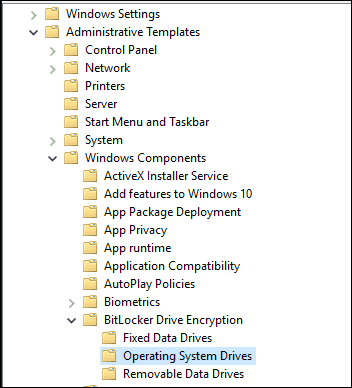
Högerklicka Kräv ytterligare autentisering vid start Klicka sedan Redigera.
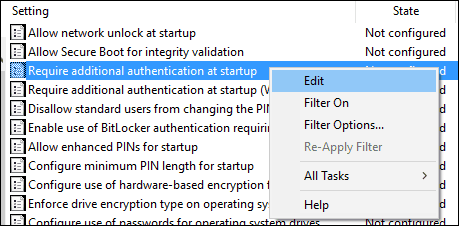
Välja Aktiverad och markera sedan rutan för att tillåta BitLocker utan kompatibel TPM i avsnittet Alternativ.
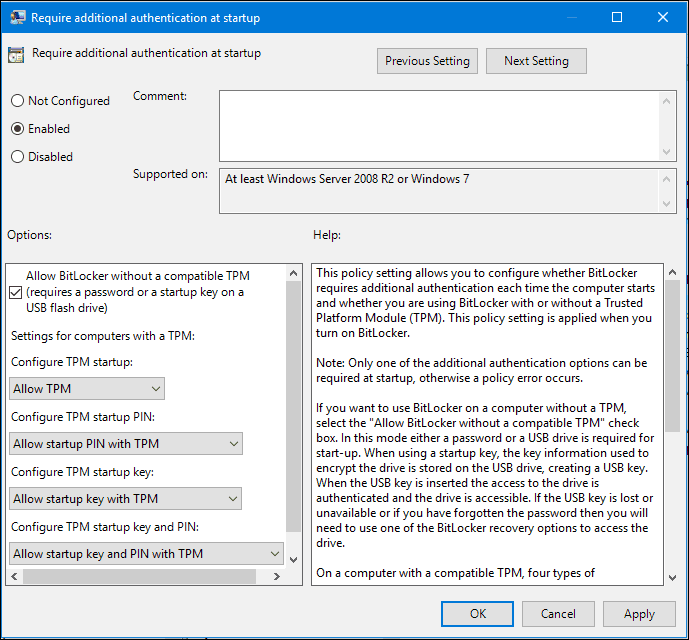
För mer information om denna lösning, läs vår artikel: Hur man aktiverar BitLocker på datorer utan TPM.
Bekräfta ändringarna
Klicka sedan på Start
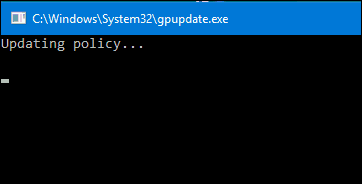
BitLocker är kanske inte för alla, men för personer som arbetar i miljöer med känslig information som du reser med rekommenderas det. Jag rekommenderar att du investerar i en dedikerad tumenhet för att lagra din återställningsnyckel och också behålla en tryckt kopia av 48-teckennyckeln för att du tappar endera. Se också till att du skapar en grundlig säkerhetskopia innan du startar denna process. Du kan aldrig ha för många säkerhetskopior av säkerhetskopian.
Kom ihåg att du också kan kryptera flash- och SD-enheter. För mer om det, läs vår artikel: Hur man krypterar en USB-flashenhet eller SD-kort med BitLocker att gå.
sidor: 12



