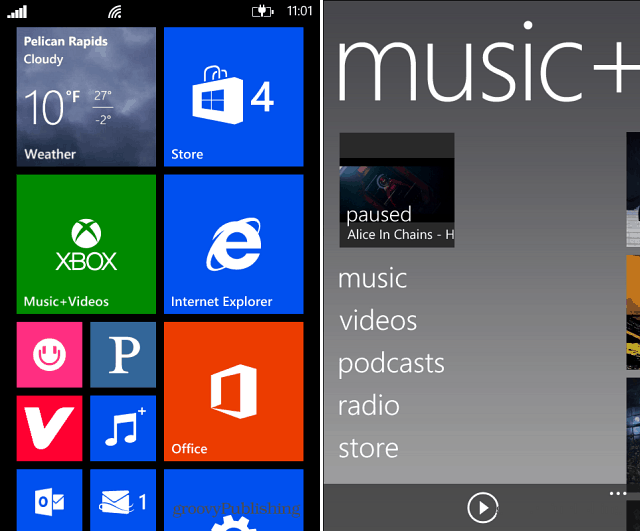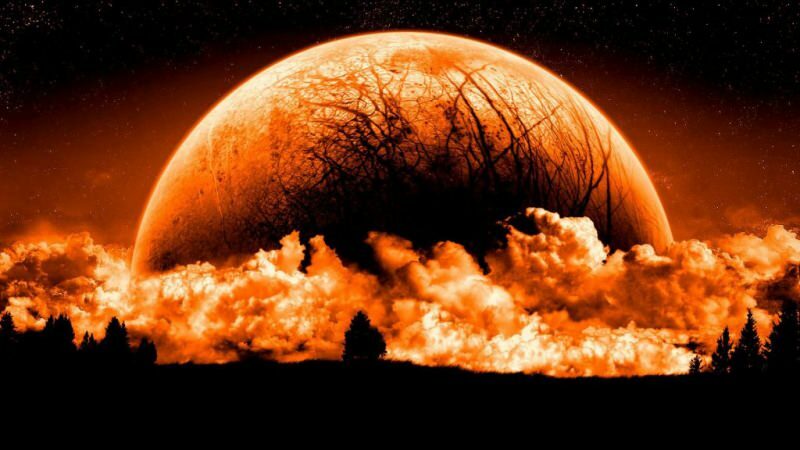Hur man skriver ut överklara kalendrar i Outlook med kalenderutskriftsassistent
Microsoft Office Microsoft Outlook 2007 Outlook 2010 Gratisprogram / / March 17, 2020
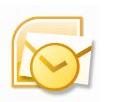 Outlook 2007 introducerade en groovy funktion där du kan lägga till flera kalendrar för att se två eller flera uppsättningar av möten i en enda kalender. Detta liknar funktionen du ser i Google Kalendrar när du visar flera delade kalendrar samtidigt. Overlain Outlook-kalendrar är ett utmärkt sätt att få tag på dina kommande evenemang, men prova att skriva ut det så är du lycklig. Det finns ett sätt att skriva ut överliggande kalendrar i Outlook 2007 och Outlook 2010, även om det inte är inbyggt naturligt. Men med Assistent för utskrift av kalender, som är ett officiellt tillägg till Office Tools från Microsoft (men av någon anledning ingår det inte i din standardinstallation ???) kan du skriva ut överliggande kalendrar och mycket mer.
Outlook 2007 introducerade en groovy funktion där du kan lägga till flera kalendrar för att se två eller flera uppsättningar av möten i en enda kalender. Detta liknar funktionen du ser i Google Kalendrar när du visar flera delade kalendrar samtidigt. Overlain Outlook-kalendrar är ett utmärkt sätt att få tag på dina kommande evenemang, men prova att skriva ut det så är du lycklig. Det finns ett sätt att skriva ut överliggande kalendrar i Outlook 2007 och Outlook 2010, även om det inte är inbyggt naturligt. Men med Assistent för utskrift av kalender, som är ett officiellt tillägg till Office Tools från Microsoft (men av någon anledning ingår det inte i din standardinstallation ???) kan du skriva ut överliggande kalendrar och mycket mer.
Dessutom kan du också få en mycket groovier snygg kalender än om du skrev ut direkt från Outlook.
Här är till exempel en tråkig utskrift från Outlook 2010:
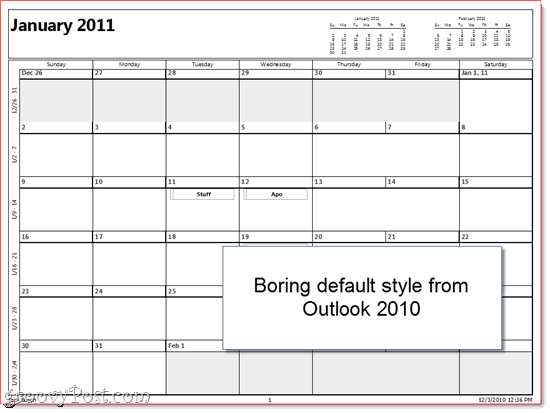
Och här är en mycket snyggare, fylld med en anpassad bild och överlägg kalendrar.
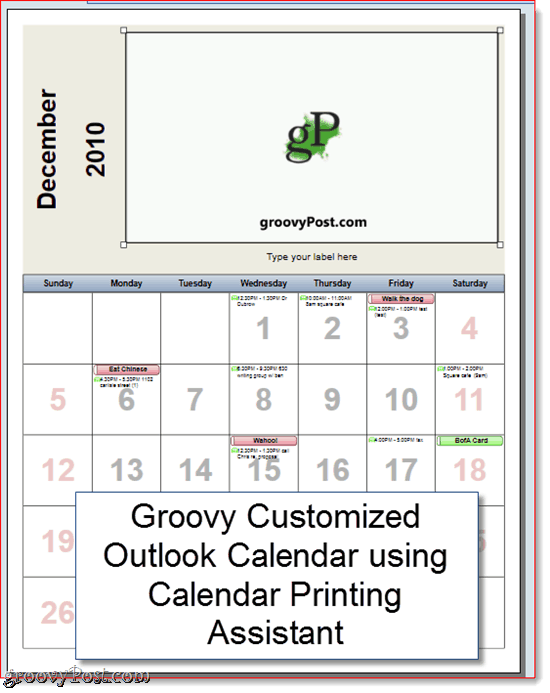
Så här kan du få snyggare kalendrar från Outlook 2010 och Outlook 2007:
Steg ett
Ladda ner Assistent för utskrift av kalender från Microsoft Download Center. Du kommer att märka att det kallar sig kalenderutskrivningsassistenten för Outlook 2007, men det fungerar bra för Outlook 2010. Stäng Outlook och installera det.
Steg två
Starta Outlook 2010 när kalenderutskriftsassistenten är klar med installationen. Starta sedan kalenderutskriftsassistenten som du hittar i Start> Program> Microsoft Office> Microsoft Office-verktyg.
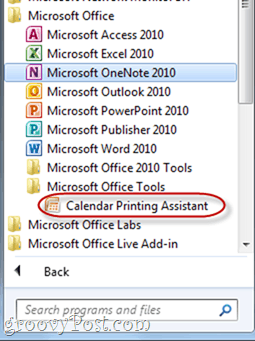
Steg tre
Du kan börja med att välja en Mall från rutan till höger. Detta kommer att plotta din Outlook-kalender på en anpassningsbar mall som är mycket snyggare än den smala stil som Outlook använder nativt.
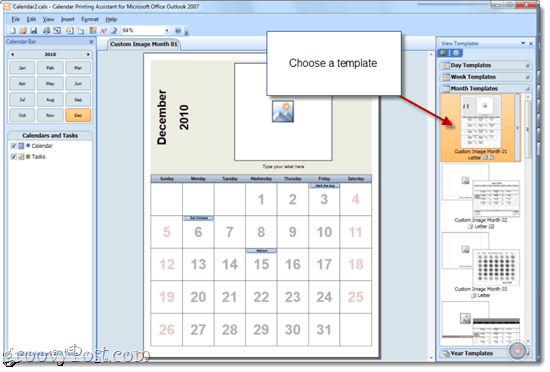
Steg fyra
Lägg till ytterligare kalendrar till din mall av klick de Föra in menyn och välja Kalendrar och uppgifter ...
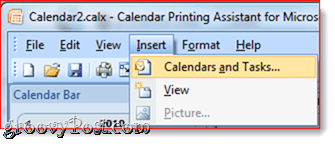
Steg fem
Detta visar fönstret Kalendrar och uppgifter. Klick på en Kalender för att lägga till den i din mall. Du kommer att se händelserna med varandra i kalenderförhandsgranskningen i huvudfönstret. Som du ser kommer de att färgkodas på rätt sätt. (Obs: Du måste redan ha lagt till kalendern i Outlook för att den ska visas i kalenderutskriftsassistenten.)
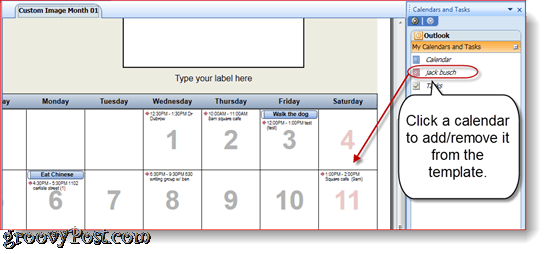
Steg sex
Anpassa färgen på texten och den medföljande symbolen i panelen till vänster.
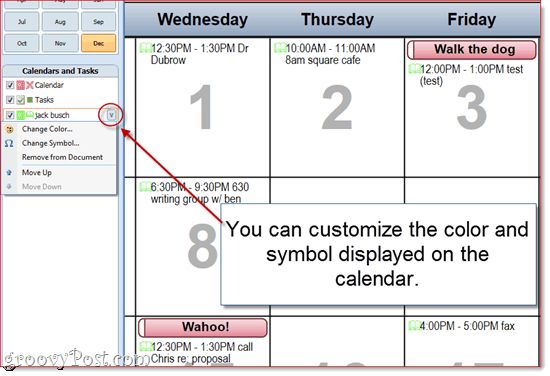
Steg sju
När du är klar med att anpassa, klickFil och välj Skriva ut…
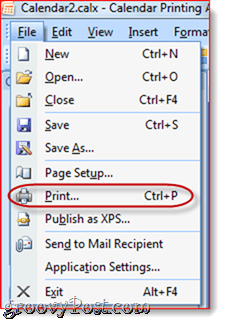
Denna självstudie repor bara ytan på Calendar Printing Assistant. Det finns massor av andra anpassningsfunktioner i Calendar Printing Assistant. Lek med dem för att skapa något riktigt groovy.