Hur man ökar antalet artiklar med hopplista i Windows 10
Microsoft Windows 10 Hjälte / / March 17, 2020
Senast uppdaterad den

Hopplistor-funktionen i Windows 10 visar ett bra antal objekt som standard, men du kanske vill öka eller minska mängden. Så här är det.
Hopplistfunktionen har funnits sedan Windows 7. Det låter dig högerklicka på en apps ikon i aktivitetsfältet och få åtkomst till flera nya objekt du arbetade med. Du kan till och med klämma fast ofta använda filer. Och i tidigare versioner av Windows kan du ändra antalet objekt som visas på en hopplista via Aktivitetsfältets egenskaper.
Men det alternativet är inte längre tillgängligt med Windows 10. Som standard är antalet objekt som kommer att visas i hopplistan 12. Men om du behöver öka eller minska antalet objekt är det fortfarande möjligt, men det måste göras med ett registerhack.
Ändra antal objekt i Windows 10 Hopplistor
Tryck på Windows-tangenten och typ:regedit och tryck på Enter för att starta registerredigeraren eller välj den från sökresultaten.
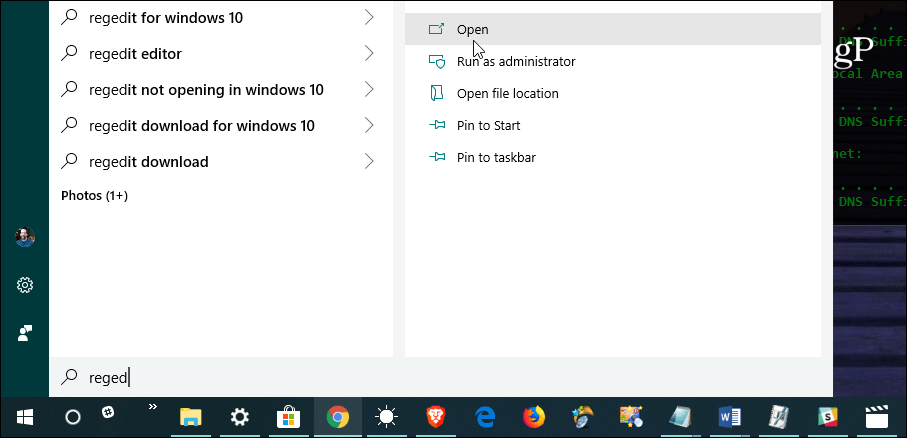
Navigera sedan i registerredigeraren till följande sökväg:
HKEY_CURRENT_USER \ SOFTWARE \ Microsoft \ Windows \ Currentversion \ Explorer \ Advanced
Högerklicka på Avancerat och välj Nytt> DWORD (32-bitars) värde och namnge värdet: JumpListItems_Maximum
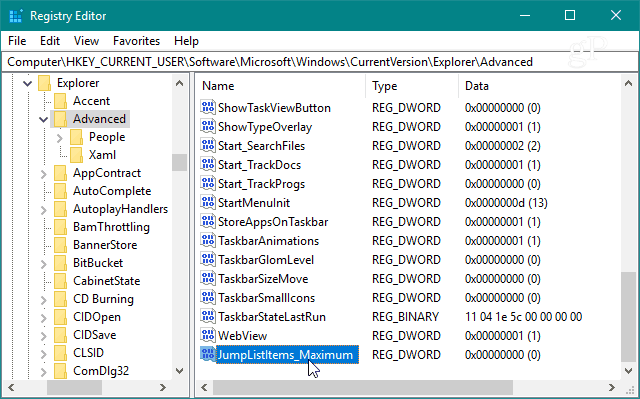
Dubbelklicka sedan på JumpListItems_Maximum-nyckeln som du skapade och ändra Värdedata till antalet objekt du vill visa.
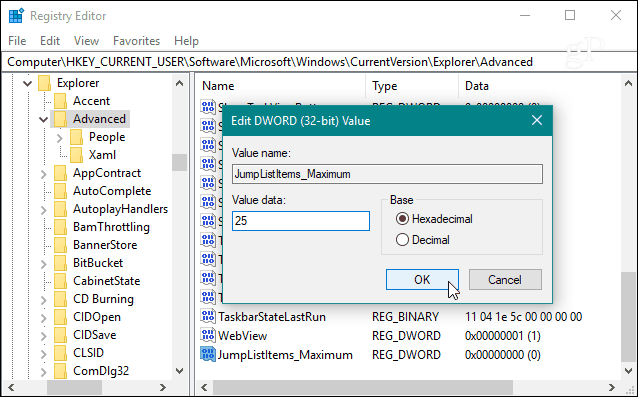
Då kan du helt enkelt stänga av registerredigeraren, du behöver inte logga ut eller starta om ditt system för att se det ändrade. Men kom ihåg att antalet du väljer kommer att vara detsamma för alla appar som stöder funktionen Hopplista.
Till exempel är det här hur det ser ut efter att jag ändrade värdet till 25 - vilket visserligen är lite mycket och fyller hela skärmen. Med ett stort värde kan du ändå bläddra igenom listan över objekt. Och det gör det lättare att hitta de filer du behöver.
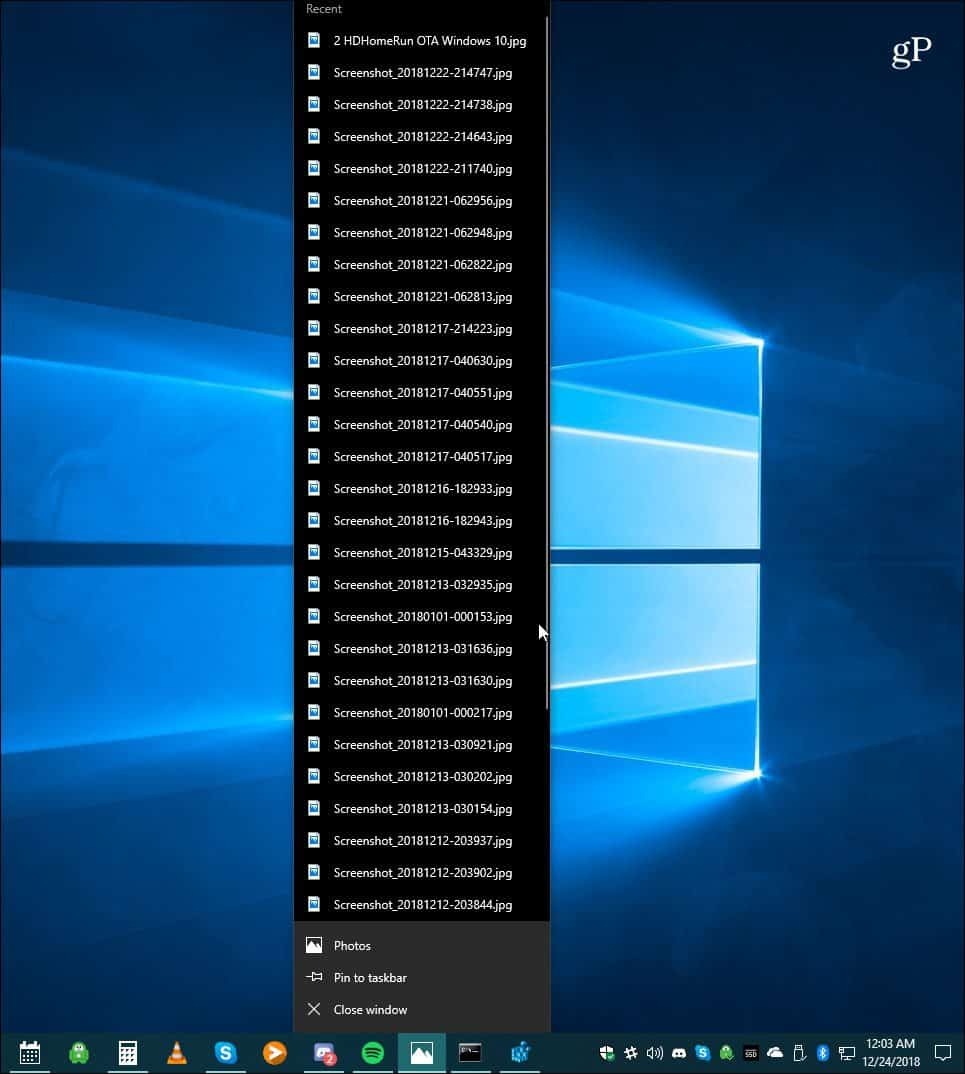
Naturligtvis, om du vill ha mindre hopplistor behöver du bara använda ett mindre värde. Och om du vill att dina hopplistor ska få en ny start, läs vår artikel om hur man rensar Windows 10 hopplisthistorik.
