Senast uppdaterad den
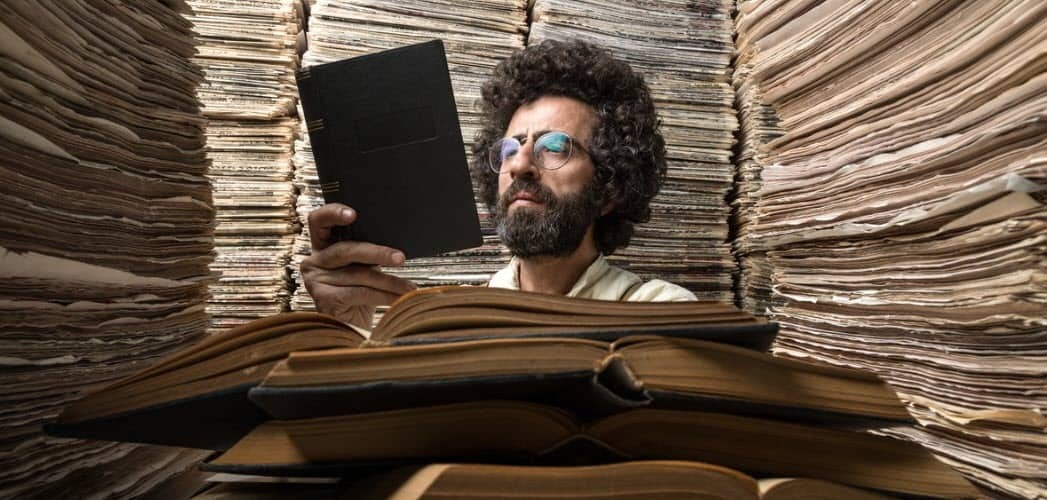
Liksom Mac- och Windows-datorer kan du nu enkelt komma åt filer och mappar på din iPhone och iPad. Så här använder du fil-appen på iOS.
Appen Files för iPhone och iPad är där du hittar dokument, foton, videor och ljud lagrat på flera platser. Först introducerades med iOS 11 och innehåller appen Files lokalt och iCloud-innehåll; du kan också hitta dokument lagrade på tredje parts tjänster som Google Drive och Dropbox. Så här använder du appen Filer.
Filer App
Appen Files erbjuder två flikar, Recents och Browse. Den förstnämnda innehåller länkar till nyligen tillagda eller redigerade filer, medan den senare delar upp poster i tre avsnitt, Platser, Favoriter och Taggar.
platser
Under Platser hittar du länkarna, På min iPhone (eller iPad), iCloud Drive och Nyligen raderade. När det är tillämpligt (se nedan) ser du också länkar till tjänster från tredje part.
- På Min iPhone: Du hittar filer lagrade på din enhet specifikt från tredjepartsappar här. Dessa är vanligtvis dokument på hög nivå som krävs för att köra appen. Generellt sett bör du inte ta bort dessa filer om du inte tar bort appen från din enhet.
- iCloud Drive: Det är här du kan manuellt lagra, komma åt och redigera enskilda filer. Du kan komma åt lagrat innehåll via Files-appen på dina mobila enheter eller genom att logga in på iCloud.com på alla dina datorer, Mac eller på annat sätt. Du kan också ha alla filer i mapparna Desktop och Documents på din Mac lagrade automatiskt i iCloud Drive. Genom att göra det kan du spara filer precis där du vanligtvis förvarar dem på din Mac, och de blir tillgängliga på iCloud.com och alla dina enheter.
- Nyligen raderad: När du tar bort en fil från din iPhone eller iCloud Drive, skickas den hit för enkel återställning vid behov. Du har 30 dagar innan data raderas permanent.
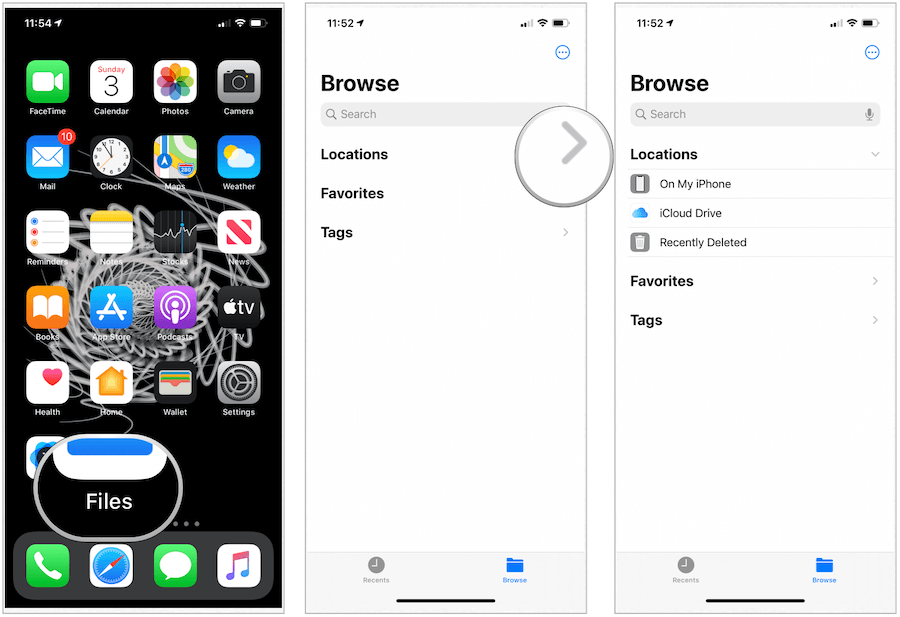
Listan över molntjänster från tredje part som stöder appen Files fortsätter att växa. Det inkluderar tjänster som Box, DropBox, OneDrive, ibi, Adobe Creative Cloud, Google Drive och mer. När det finns en tillgänglig tredjepartsapp på din enhet ser du en länk till Fler platser dyker upp under Platser i appen Filer.
Så här aktiverar du åtkomst till en tredjepartsenhet i appen Filer:
- Klicka på Filer app på din startsida.
- Välja Fler platser under Platser under Bläddra.
- Växla de enheter du vill lägga till.
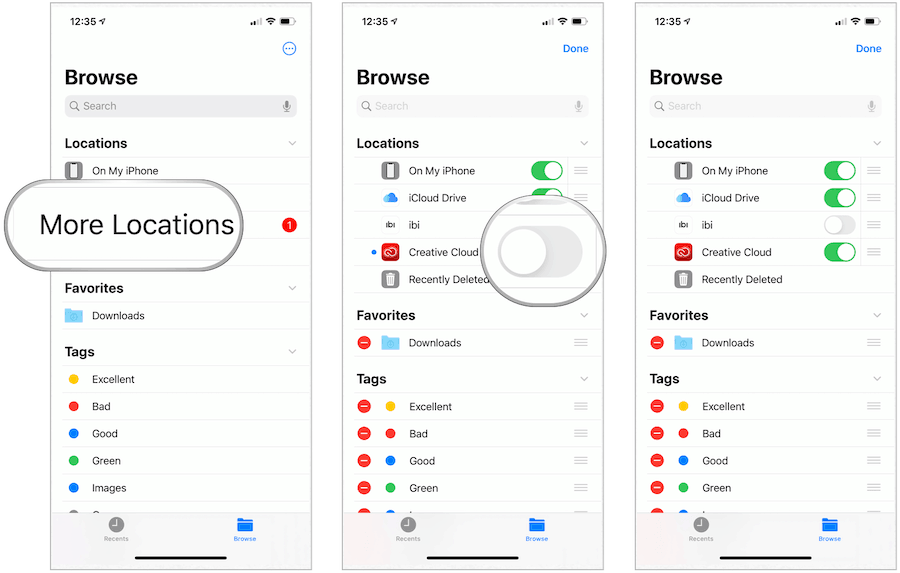
Med appen Files kan du lägga till dina molntjänster från tredje part - som Box, Dropbox, OneDrive, Adobe Creative Cloud, Google Drive och mer - så att du kan komma åt alla dina filer på alla dina enheter. De poster du har i iCloud Drive visas automatiskt i Files-appen, men du måste också konfigurera dina andra molntjänster för att få åtkomst till dem i appen Files också.
favoriter
I appen Filer kan du göra valfri mapp eller fil till en favorit. På så sätt kommer de alltid att visas under Platser i appen Filer under Bläddra.
Så här skapar du en favorit:
- Klicka på Filer app på din startsida.
- Välj den Bläddra flik.
- Långt tryck på fil eller mapp du vill göra en favorit.
- Välja Favorit från menyn.
Filen eller mappen du valt visas nu under Favoriter på fliken Bläddra i appen Filer.
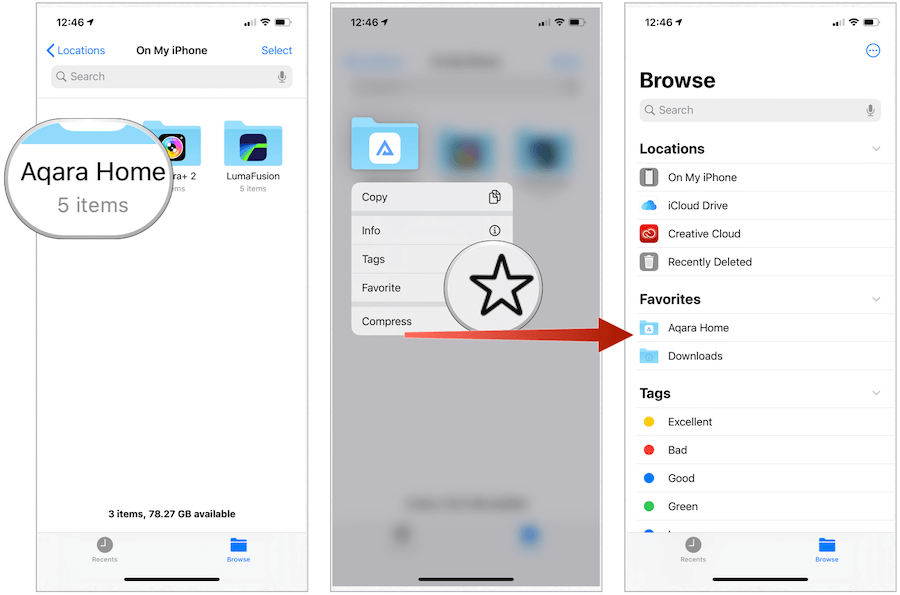
Så här tar du bort en favorit:
- Klicka på Filer app på din startsida.
- Välj den Bläddra flik.
- Långt tryck på fil eller mapp du vill avmarkera.
- Välja bort från favoriter från menyn.
Tags
Genom att lägga till färgglada och anpassade etiketter som kallas Taggar kan du göra det enklare att hitta innehåll i Files-appen, oavsett dokumentets plats. Taggar, när de skapas, överförs till macOS-enheter, när det är tillämpligt.
Så här skapar du en tagg:
- Klicka på Filer app på din startsida.
- Välj den Bläddra flik.
- Långt tryck på fil eller mapp du vill märka.
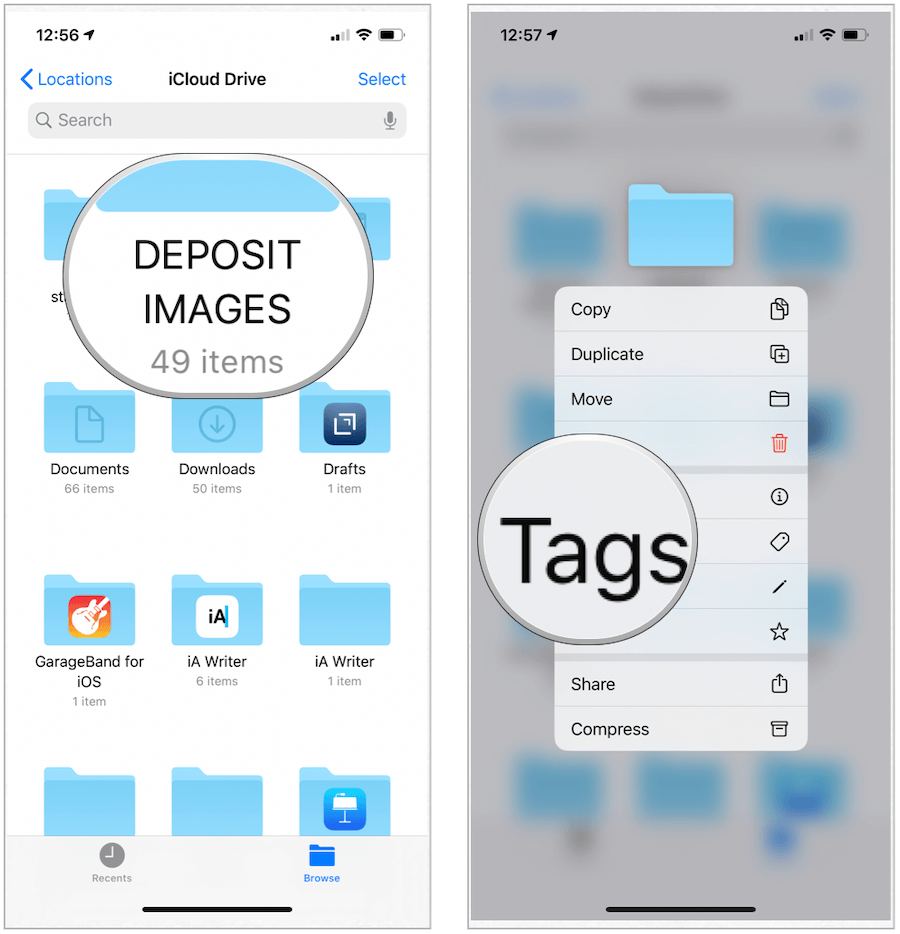
Nästa:
- Välj antingen från listan med taggar eller Lägg till ny tagg. Lägg till en om du skapar en ny etikett namn och färgoch tryck sedan på Klar.
- Välj Gjort.
Den nyligen skapade taggen är nu tillgänglig under fliken Bläddra i appen Filer.
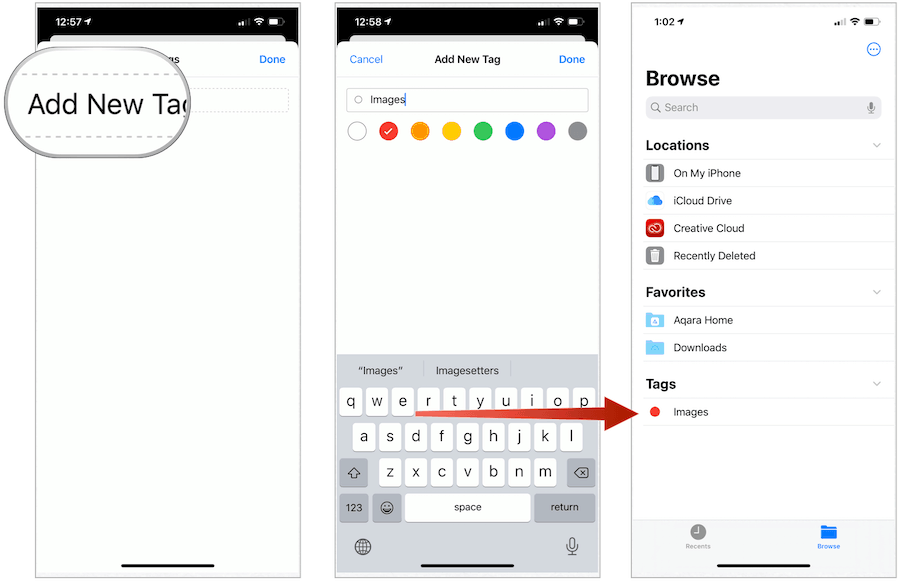
Så här byter du namn på en tagg:
- Tryck på Mer ikon längst upp till höger på fliken Browser i appen Filer.
- Välja Redigera.
- Tryck på namn av en befintlig tagg.
- Gå in i namn av din nya tagg.
- Kran Gjort.
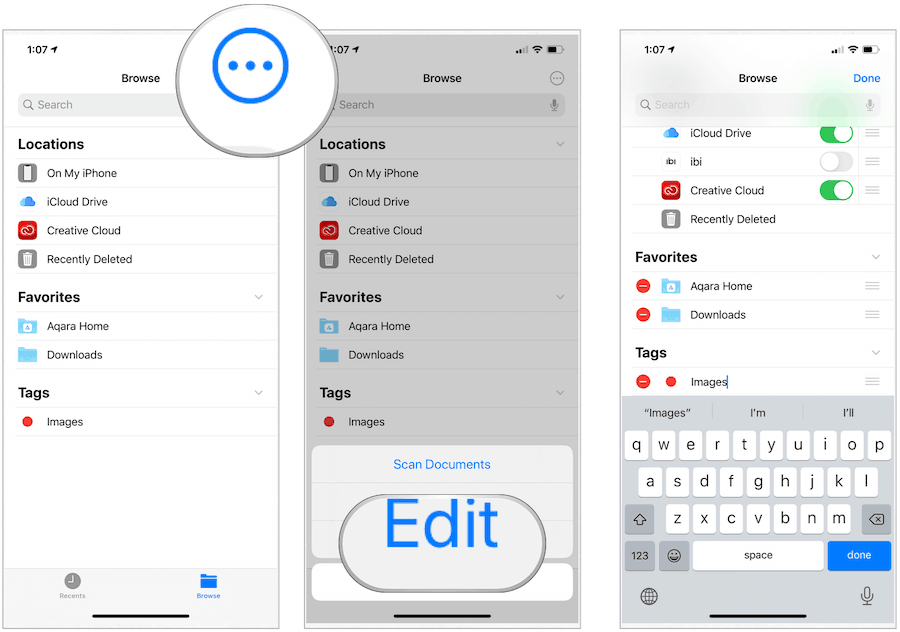
Flytta och dela filer
Du kan flytta eller kopiera filer till olika platser i appen Filer. Att flytta filer betyder vanligtvis att ändra platsen för en befintlig fil till samma enhet, medan kopiering används för att kopiera en fil från en enhet till en annan.
Till exempel skulle du flytta en iCloud-fil från en plats på iCloud till en annan, men du kopierar filen när du vill spara en iCloud-fil på den lokala enhetsenheten.
Flytta / kopiera filer
På iPad kan du dra filer till olika platser i appen Filer för att flytta / kopiera data. På iPhone eller iPod touch tar processen ytterligare några steg.
- Gå till den plats där filen är där du vill flytta till en ny plats.
- Välja Välj längst upp till höger.
- Klicka på fil du vill flytta.
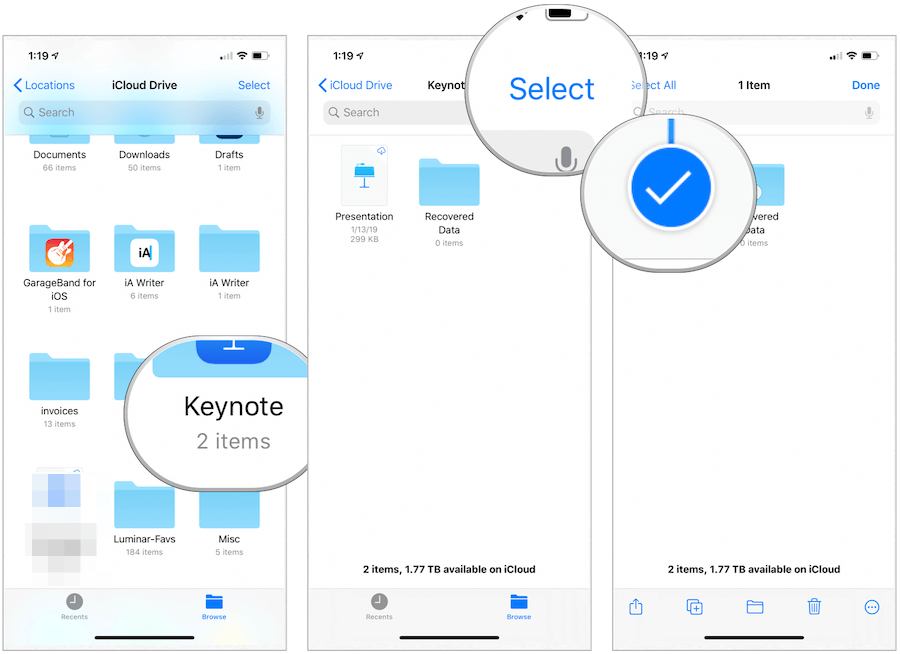
Nästa:
- Välj mappikon på botten.
- Klicka på plats där du vill flytta filen.
- Välja Flytta / Copy längst upp till höger.
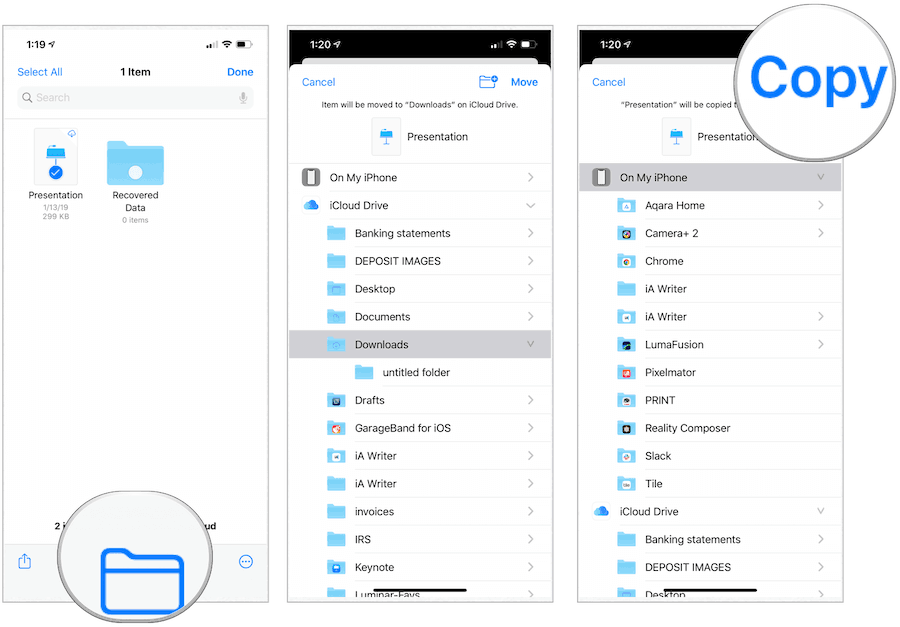
Dela filer och mappar
Slutligen kan du dela filer eller mappar i appen Filer. Du kan bara dela valfri mapp eller data som är lagrad i iCloud Drive. Om det här är sidor, siffror eller Keynote-filer kan du låta den eller de andra personen samarbeta och göra ändringar i dokumentet. Annars delar du uppgifterna precis som du skulle göra.
Att göra så:
- Gå till den plats där filen är där du vill flytta till en ny plats.
- Välja Välj längst upp till höger.
- Klicka på fil du vill flytta.
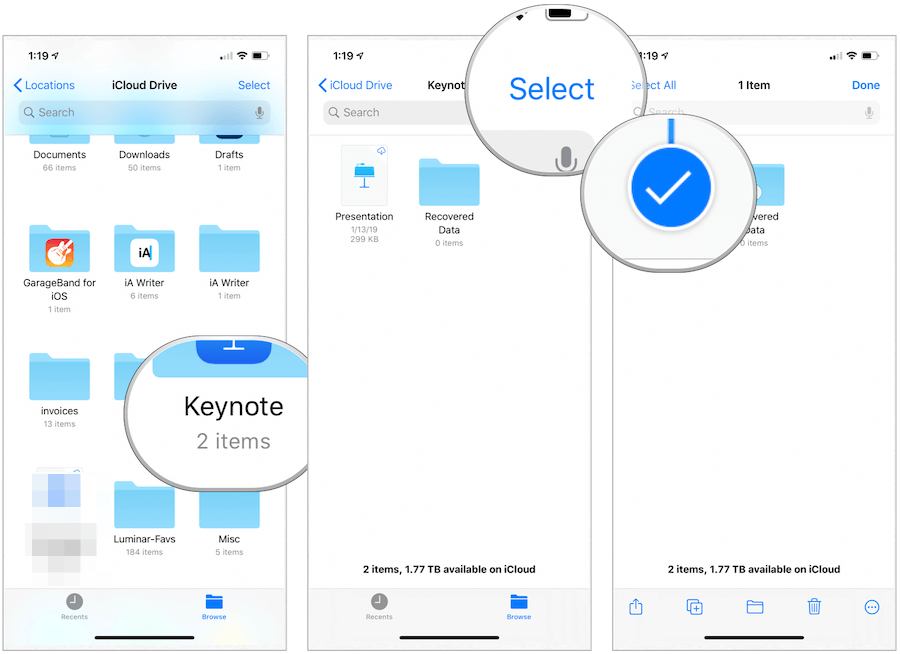
Nästa:
- Välj delningsikon längst ner till vänster.
- Kran Lägg till folk.
- Välj hur du vill dela mappen eller filen. Valen inkluderar AirDrop-meddelanden, post och mer.
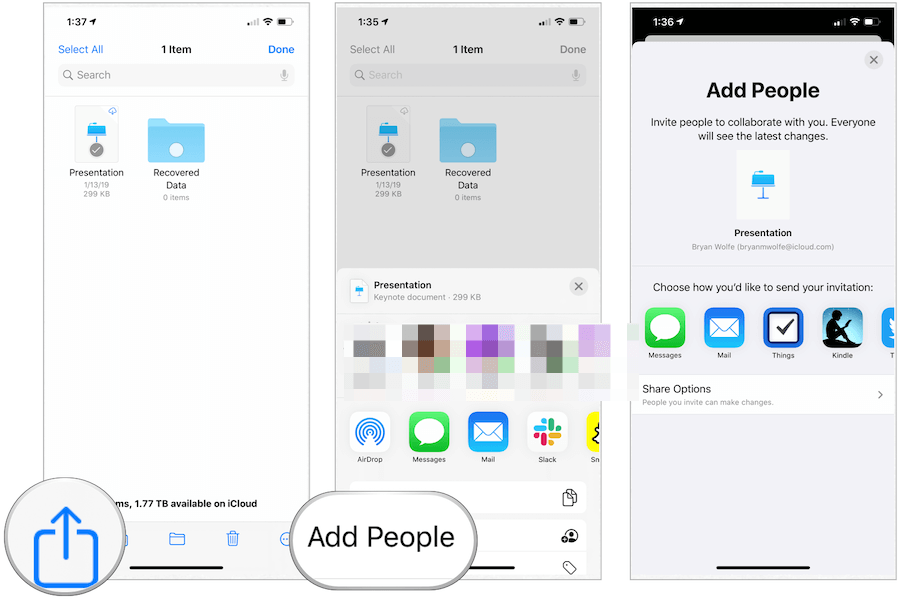
Sammanfattning
Liksom Mac- och Windows-datorer kan du nu enkelt komma åt filer och mappar på din iPhone och iPad. Appen Files erbjuder olika funktioner, inklusive möjligheten att se tredjepartsenheter. Därifrån kan du lägga till favoriter eller taggar och mycket mer. Files-appen är gratis att använda på alla Apple mobila enheter.


