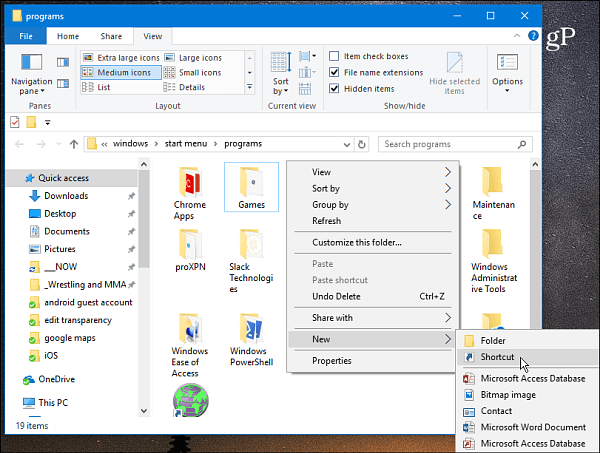Starta en fysisk Windows 10-hårddisk med en Mac
Windows 10 Äpple / / May 10, 2020
Senast uppdaterad den

Vill du komma åt din gamla Windows 10-dator utan att hålla din bärbara dator runt? Det är superlätt med en Mac och VirtualBox.
Jag har varit en Windows-kille ganska länge, men för några år sedan köpte jag mig en Mac Mini. Med de flesta appar jag använder för att flytta till webbaserade eller mobila plattformar har övergången varit förvånansvärt obemärkt. Med det sagt, en gång i en blåmåne, skjuter jag upp min gamla Windows 10-bärbara dator för att använda det programmet som måste köras i Windows.
I ett försök att minska mängden fysiska saker jag har, tänkte jag: vad om jag bara kunde ta min Windows 10 bärbara dator, ta bort hårddisken och starta den på min Mac Mini? Jag talar inte om installation Windows 10 på en Mac med Boot Camp eller installera en ny Windows 10 VM på en Mac. Vad jag ville göra var att ansluta min hårddisk till min Mac, avfyra den och låta vara som om jag sitter framför min gamla bärbara dator, men du vet, inte behöver hålla min gamla bärbara dator kvar.
Det var lättare än jag trodde. Jag ska visa dig hur du gör det.
(En snabb notering: Även om processen är enkel, finns det alltid en risk när du tar bort en hårddisk och monterar den någon annanstans. Klicka på fel knapp, ta bort den från en dator på ett säkert sätt eller spilla kaffe på det - saker kan hända. Se till att säkerhetskopiera all kritisk data innan du fortsätter med detta projekt!)
Ta bort din bärbara hårddisk
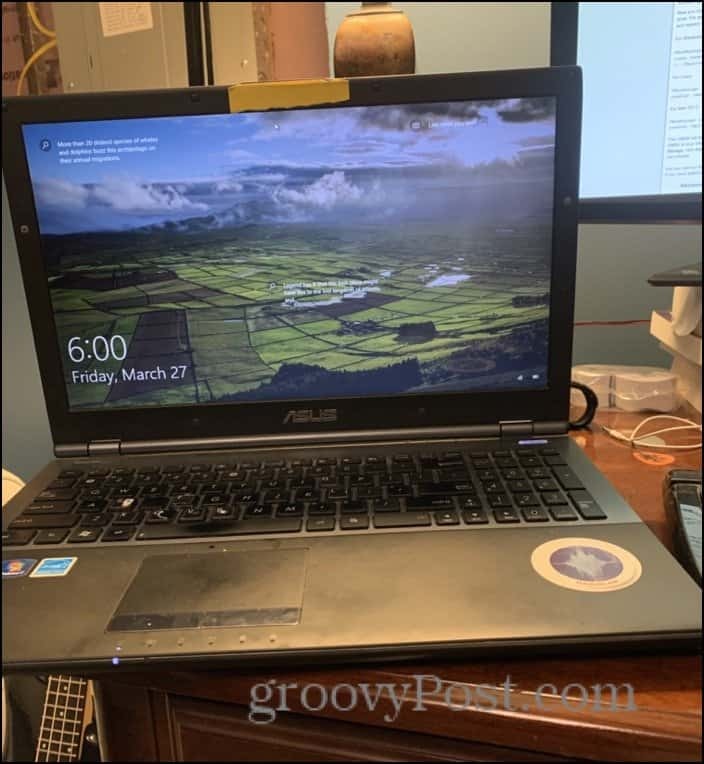
Detta kommer antingen att vara den enkla delen eller den hårda delen, beroende på vilken typ av bärbar dator du har och din komfortnivå med små skruvmejslar. De exakta stegen kommer att variera för dig, men för mig var det så enkelt som att vända över det och skruva bort en panel.
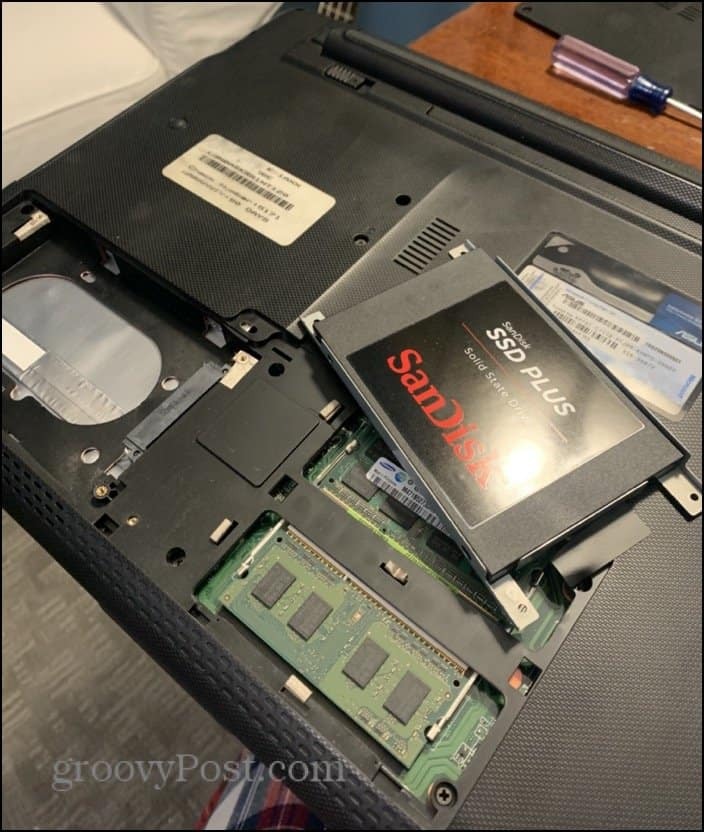
Min hårddisk (tekniskt sett är det en solid state-enhet, som du kan se) gled rakt ut. Jag var tvungen att ta bort den lilla ramen på den. När jag fick bort det anslöt jag det till min USB-hårddiskdocka.
USB-hårddiskdocka eller hårddiskhölje
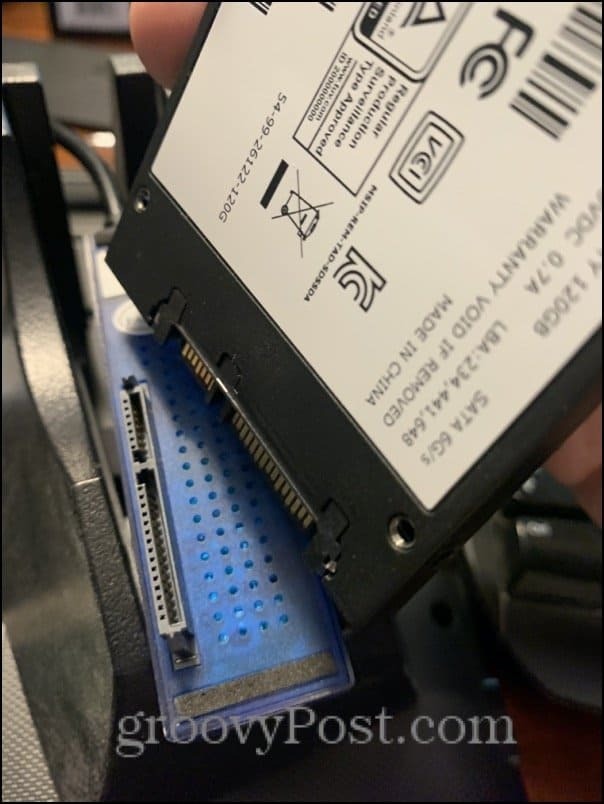
Vad är en USB-hårddiskdocka? Det är en enkel adapter som låter dig ansluta en SATA-hårddisk till en annan dator med USB. Min är ganska grundläggande, det är bara en adapter som glider in i ett stativ och det tar 2,5-tums eller 3,5-tums hårddiskar. Du kan få en dockningsstation som jag eller en USB-hårddiskhölje för mindre än 20 dollar.
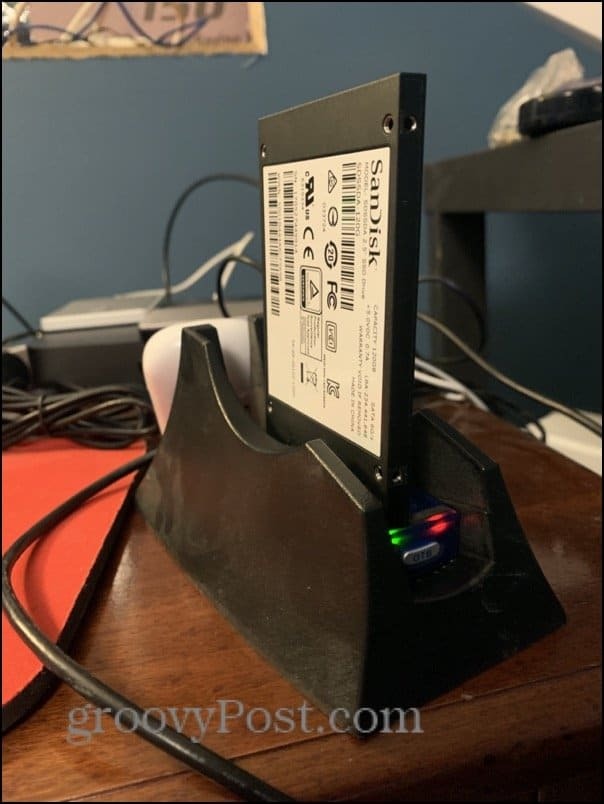
VirtualBox på macOS
När du har anslutit din hårddisk fysiskt till din Mac, ta dig själv en kopia av VirtualBox. Det är gratis!
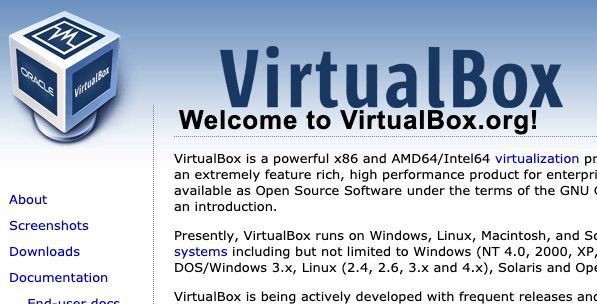
Skapa en Raw Disk VMDK
Nu vill du ta din fysiska hårddisk och låta VirtualBox behandla den som en virtuell maskindisk.
Börja med att hitta monteringspunkten på din hårddisk.
Öppna Diskverktyg. Tryck på Kommando + Mellanslag och skriv sedan Diskverktyget om du har problem med att hitta det.
Hitta din hårddisk och högerklicka på den. Välja Avmontera. Se till att du gör det inte mata ut den. Ta bara bort det.

Därefter öppnar du terminalen. Ange följande kommando:
diskutil lista
Titta igenom listan för din hårddisk. Du bör känna igen det efter dess typ, storlek och alla indikationer på att det har Windows_NTFS på sig. Notera monteringspunkten. Det kommer att vara något som / dev / disk #
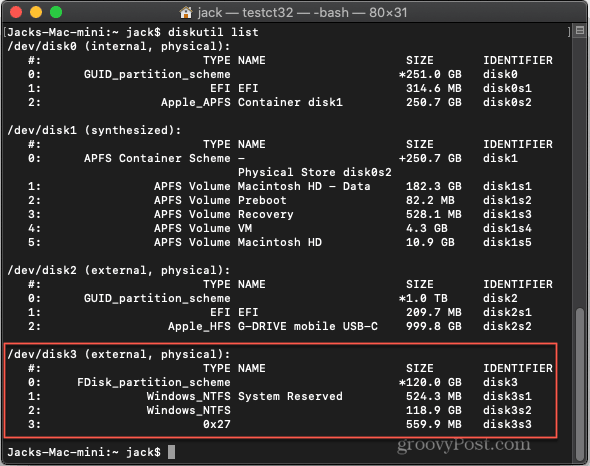
Typ:
sudo VBoxManage interna kunder cesserawvmdk-filnamn "/Users/Jack/Desktop/Win10L laptop.vmdk" -rawdisk / dev / disk3
Och naturligtvis byt ut "/ dev / disk3" med vad din hårddisk är och "/ Users / Jack" med vad ditt användarnamn är.

Du borde få ett meddelande som säger "Raw host disk access VMDK-fil [oavsett] skapat framgångsrikt."
Innan du lämnar Terminal, starta VirtualBox med administratörsbehörighet. För att göra det, skriv:
sudo /Applications/VirtualBox.app/Contents/MacOS/VirtualBox.
Skapa en Windows 10 virtuell maskin i VirtualBox
Nu när du har lanserat VirtualBox som administratör kan du skapa en ny virtuell maskin. Under hårddiskalternativen väljer du "Lägg inte till en virtuell hårddisk."
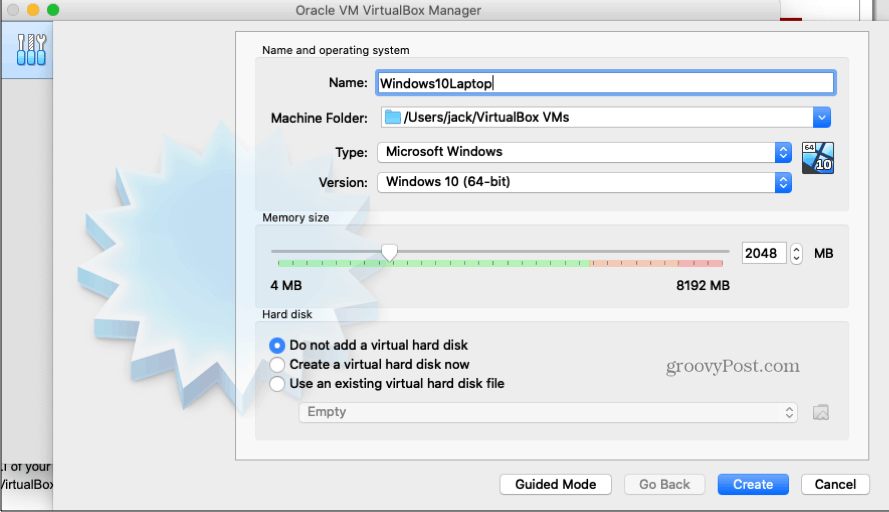
När din maskin har skapats öppnar du inställningar för VM och välj Lagring. Klicka på knappen Lägg till längst ner och välj Hårddisk.
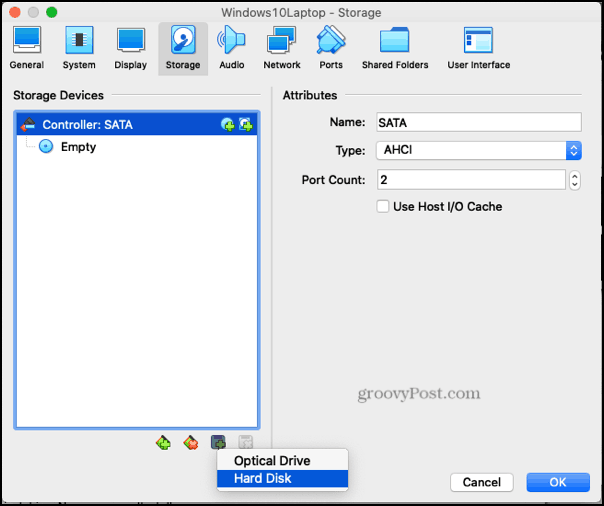
På nästa skärm lägger du till .vmdk-filen som du just skapade i Terminal.
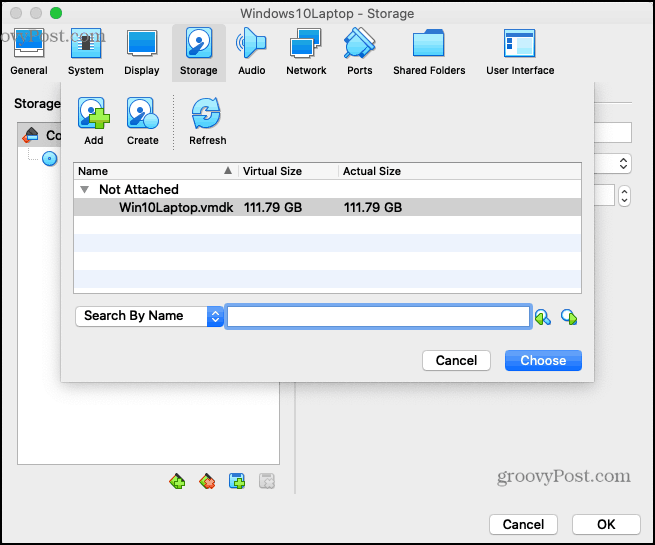
När det är gjort bör du vara redo. Korsa fingrarna och starta din virtuella maskin ...

Om allt går bra, bör du se ditt Windows 10-skrivbord på din VM, precis som om du startade den ursprungliga maskinen.
Nu kan du komma åt din gamla Windows 10-installation utan att ha en helt annan dator. Om du blir trött på den här uppsättningen (den går lite långsammare ...) kan du alltid dyka tillbaka den till din bärbara dator.
Felsökning
När jag gick igenom denna process, träffade jag några snags. Här är några möjliga felmeddelanden och åtgärder:
- “Åtkomst nekad” eller “VERR_RESOURCE_BUSY” - Se till att din disk inte är monterad i Diskverktyget. Du kan behöva ta bort disken igen, även om du redan gjorde det.
- "Behörighetsproblem åtkomst till filen för mediet (VERR_ACCESS DENIED) VBOX_E_FILE_ERROR (0x80BB0004)" - Se till att du startar VirtualBox med sudo-privilegier.
- “Kan inte öppna den råa disken‘ / dev / disk3 ’: VERR_ACCESS_DENIED” - Se till att disken inte är monterad i Diskverktyget
- “Felkod VERR_FILE_NOT_FOUND på /Users/vbox/tinderbox/mac-rel/src/VBox/Storage/VMDK.cpp (3402) i funktion int vmdkCreateRawImage (PVMDKIMAGE, const PVDISKRAW, uint64_t)” eller “Kan inte skapa den råa skivan VMDK: VERR_FILE_NOT_FOUND ”- Se till att din destinationssparingsväg finns. Byt ut ditt användarnamn för "Jack" i mitt exempel ovan.
Vad är personligt kapital? 2019-översyn inklusive hur vi använder dem för att hantera pengar
Oavsett om du börjar med att investera eller är en erfaren handlare, har Personal Capital något för alla. Här är en titt på ...