Hur man kommenterar i Word
Microsoft Office Microsoft Word Kontor Hjälte Ord / / May 10, 2020
Senast uppdaterad den
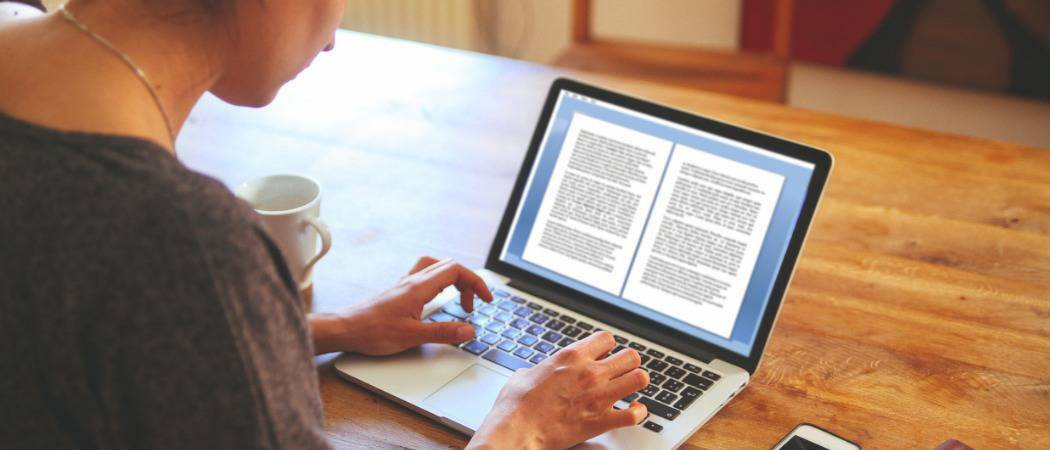
Du kan lägga till kommentarer och kommentarer till Microsoft Word-dokument så att du kan samarbeta med andra. Här är hur.
De säger att det mesta är att skriva om. Oavsett om du använder Microsoft-arbete för arbete eller för kreativt skrivande, om du har ett dokument som du behöver redigera kan annotering av texten vara ett effektivt sätt att hålla reda på de ändringar du behöver göra.
Tack och lov kommer Microsoft Word med inbyggda kommentarverktyg. Dessa gör att du snabbt och enkelt kan lägga till anteckningar i ditt dokument och hålla reda på förändringar.
Lägga till kommentarer
Anteckningar i Word görs genom att lägga till kommentarer. Detta skapar ett markerat textområde som du kan sväva över för att läsa den bifogade kommentaren. Du kan också se kommentarerna i en panel på sidan av sidan. Varje kommentar innehåller författaren till kommentaren och den tid den skapades eller redigerades.
Det finns flera sätt du kan infoga kommentarer i ditt Microsoft Word-dokument.
Använda bandstången
Först och främst markera texten du vill kommentera i ditt Word-dokument.
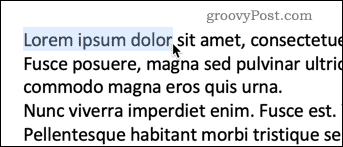
Under Recension fliken på bandstången, tryck på kommentarer -knappen och klicka Ny kommentar.
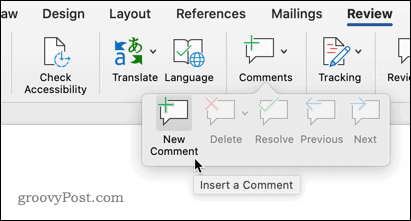
Din text har nu en färgad bakgrund och markören flyttar till kommentarfönstret, redo att du kan börja skriva din annotation.
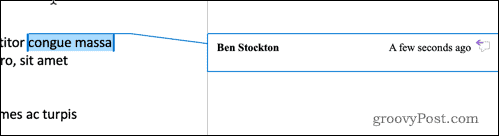
Skriv in din kommentar så kommer den att synas i kommentarfönstret. Du kan också föra muspekaren över den markerade texten för att visa en popup-ruta med din kommentar.
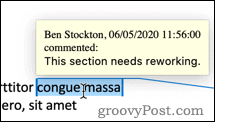
Det finns fyra andra alternativ under kommentarer avsnitt, så att du kan göra ändringar i dina kommentarer samt växla mellan dem.
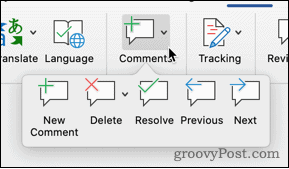
De Radera alternativet ger dig möjlighet att ta bort den aktuella kommentaren, alla kommentarer eller bara kommentarer från den för närvarande synliga författaren.
Tidigare och Nästa låter dig navigera genom dokumentet från en kommentar till nästa, snarare än att behöva söka igenom innehållet för nästa markerade avsnitt.
Lösa låter dig markera en kommentar som färdig. Om till exempel anteckningen antydde omfrasering av en mening, kan du markera den som upplöst när du har gjort ändringen. Kommentaren gråas ut, men förblir annars synlig i ditt dokument.
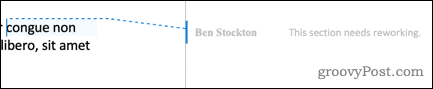
Den markerade texten ändras också till en blekare färg så att du kan skilja mellan lösta och olösta kommentarer. Du kan inte markera en kommentar som upplöst förrän du har gjort en ändring av den markerade texten.
Högerklicka för att lägga till kommentarer
Om du bara vill lägga till en ny kommentar snarare än att lösa, ta bort eller navigera igenom dem, kan du snabbt göra detta genom snabbmenyn.
Markera texten du vill kommentera och högerklicka på. Välja Ny kommentar och din kommentar skapas på samma sätt som tidigare.
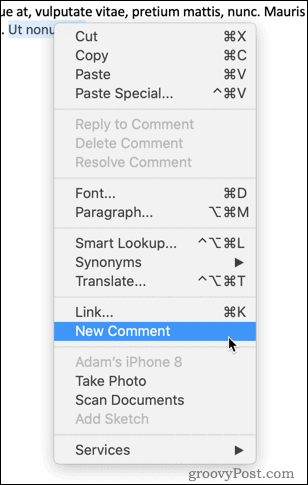
Använd kommentarknappen
Det finns också en särskild kommentar-knapp i det övre högra hörnet av Word-fönstret.
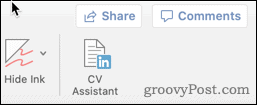
Om du klickar på den här knappen öppnas alternativet att skapa en ny kommentar eller navigera till föregående eller nästa kommentar i dokumentet.
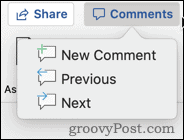
Med alla dessa metoder, om du inte markerar någon text innan du skapar en ny kommentar, kommer Word automatiskt att välja det enda ordet på markörens position.
Om du vill kommentera mer än ett enda ord måste du markera hela avsnittet innan du skapar din kommentar.
Ändra författarnamn
Word använder automatiskt namnet som är kopplat till din Word-applikation som författarens namn för alla dina kommentarer. Du kan dock föredra att använda ett annat namn.
För ett enskilt dokument kan du ändra detta genom att klicka på Arkiv> Info.
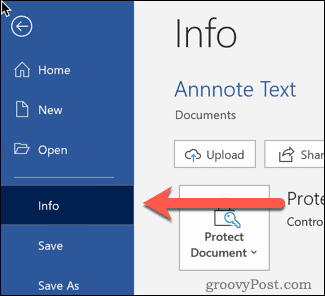
Till höger om sidan nedtill ser du ett avsnitt märkt Närstående personer.
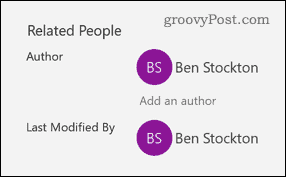
Högerklicka på ditt författarnamn och välj Redigera egendom.
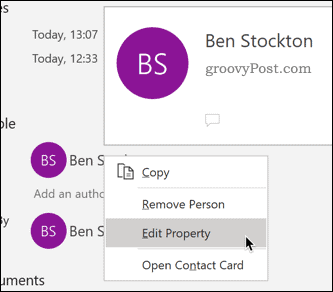
Du kan sedan skriva in författarens namn du väljer.
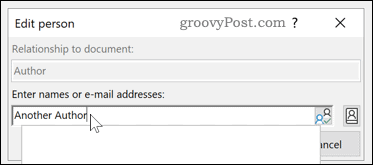
Om du vill ändra detta permanent i alla dina Word-dokument klickar du sedan på Arkiv> Alternativ.
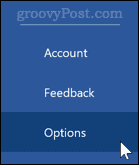
I Anpassa din kopia av Microsoft Office avsnitt, skriv in Användarnamn du vill använda.
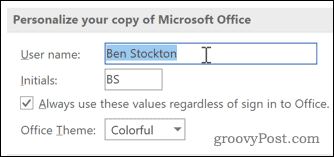
Kolla Använd alltid dessa värden oavsett logga in på Office för att säkerställa att författarnamnet du anger har företräde framför dina inloggningsuppgifter.
Andra kommenteringsmetoder
Kommentarer är ett enkelt och effektivt sätt att kommentera dina Word-dokument. Det finns andra alternativ du kan prova också, som infoga fotnoter och slutnoter i Word.
Genom att använda dessa tekniker kan du minimera tid till att redigera Word-dokument. Andra tips som skapa en innehållsförteckning i Word eller ordna om sidor i dina Word-dokument kan också bidra till att öka din produktivitet.
Vad är personligt kapital? 2019-översyn inklusive hur vi använder dem för att hantera pengar
Oavsett om du börjar med att investera eller är en erfaren handlare, har Personal Capital något för alla. Här är en titt på ...



