Hur man försenar eller planerar meddelanden i Outlook 2013 & 2016
Microsoft Office Outlook 2016 / / March 17, 2020
Om du stöter på en situation där du behöver leverera ett e-postmeddelande vid en viss tidpunkt, gör du så här i Outlook.
Har du någonsin stött på en situation där du behöver få ett e-postmeddelande levererat vid en viss tidpunkt snarare än omedelbart? Om så är fallet, här är en titt på hur du gör det om du använder antingen Outlook 2013 eller 2016.
Försena leverans av individuella meddelanden
Välj Ny e-post för att börja skriva ditt nya e-postmeddelande och klicka sedan på fliken Alternativ i bandet och sedan på Delay Delivery.
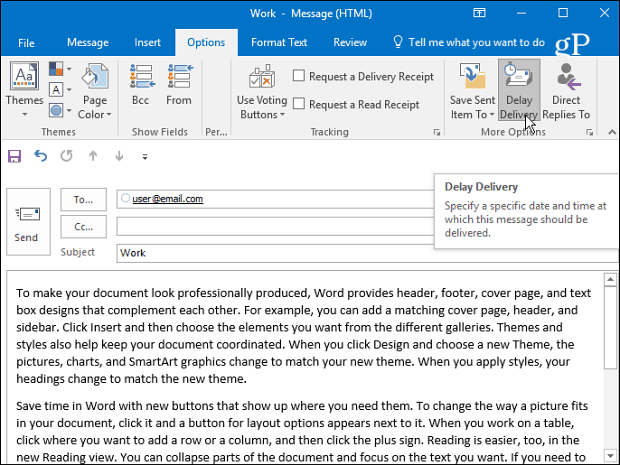
Sedan i Egenskapsfönstren under Leveransalternativ sektionskontroll Leverera inte förut och anslut sedan ett framtida datum och tid för att försena leveransen och sedan stänga ur fönstret och sedan skicka meddelandet.
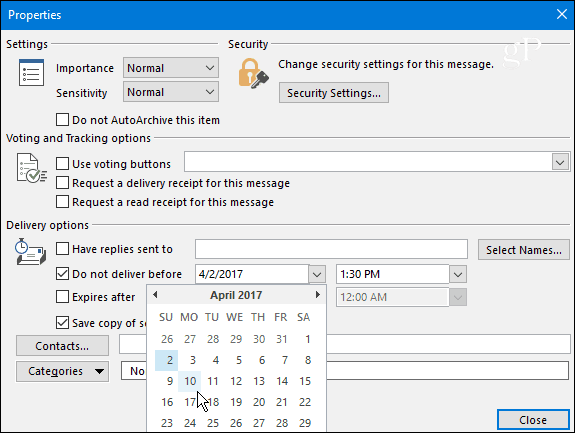
Försena leverans av alla meddelanden
Om du vill försena leveransen av alla meddelanden kan du hålla dem kvar i utkorgen tills den tid du vill att de ska gå ut genom att skapa en regel. Klicka på fliken Arkiv och sedan på Hantera regler och varningar.
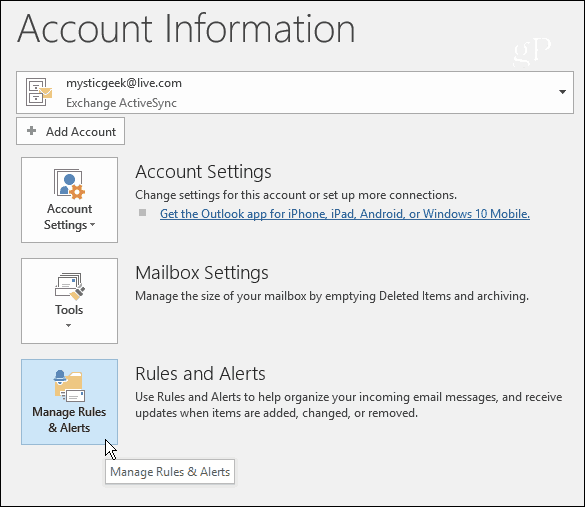
När Regelguiden startar väljer du
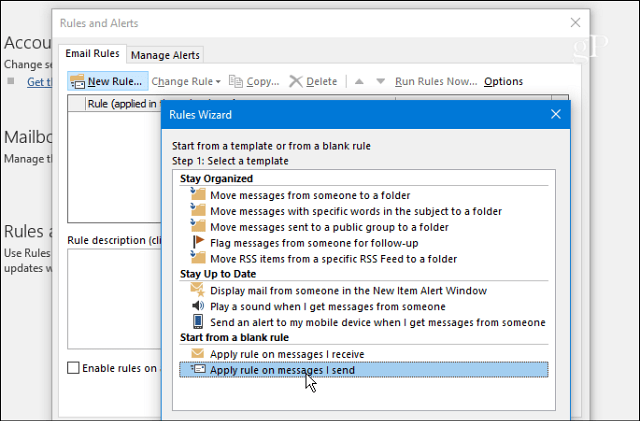
På nästa skärm ska du markera alla alternativ du vill ha om du har några - om inte, kryssa inte i några rutor och klicka bara på Nästa och sedan på Ja i bekräftelsedialogen.
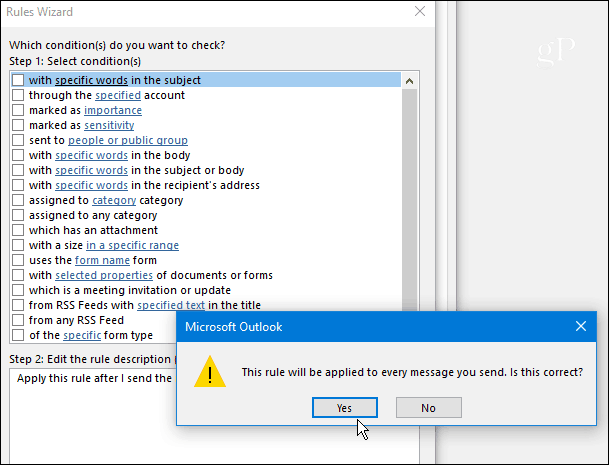
Därefter markerar du kolumnen Välj åtgärder skjuta upp leveransen med ett antal minuter. Klicka nedan under "ett antal" länk och ange sedan antalet minuter du vill skjuta upp leveransen för. Observera att du kan försena leveransen i upp till 120 minuter.
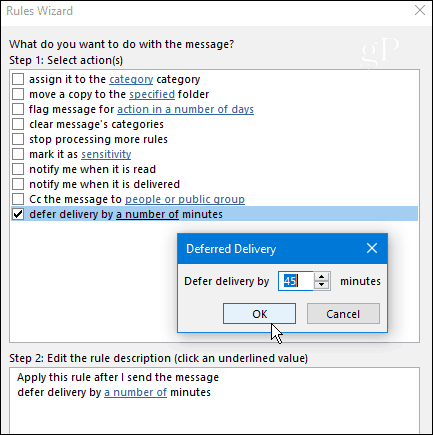
I nästa steg ska du avmarkera alla undantag som du vill och ange värden för alla fält som dyker upp efter att du har kontrollerat ett undantag. I bilden nedan vill jag till exempel se till att meddelanden med hög prioritet kommer igenom och jag kontrollerade “förutom om det är markerat som viktighet ” och specificerade sedan värdet till Hög.
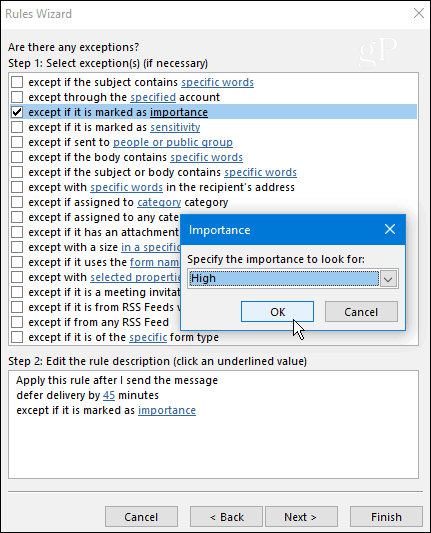
Slutligen, skriv in ett namn för din regel under Steg 1, kryssa för Aktivera denna regel under steg 2, och innan du fortsätter, dubbelkolla regelbeskrivningen i Steg 3-rutan och kontrollera att det är vad du vill ha. Om det inte är det, kan du fortfarande gå tillbaka och göra ändringar.
Notera: Om du använder flera e-postkonton i Outlook ska du också kontrollera Skapa denna regel på alla konton.
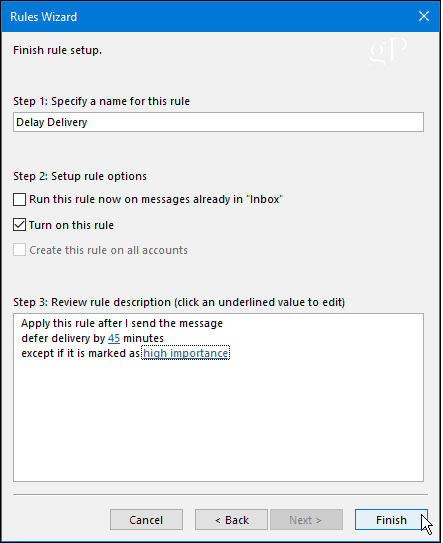
Det är allt. Din nya regel kommer att visas på skärmen Regler och varningar och du kan redigera den senare om du behöver.
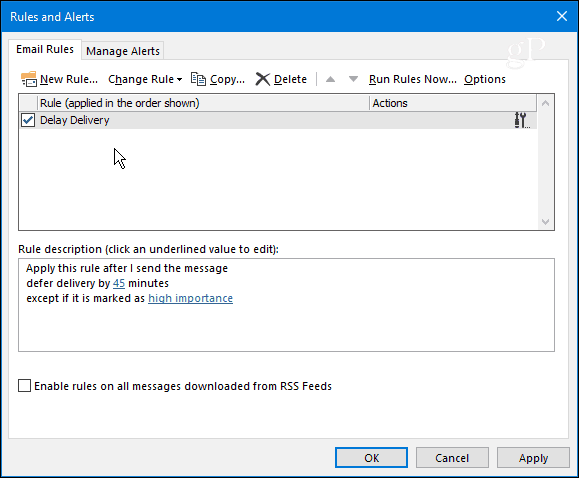
Om du använder tidigare versioner av Outlook, kolla in en av de artiklar som är länkade nedan:
- Uppskjuta eller schemalägga leverans av e-postobjekt från Outlook 2010
- Försena eller schemalägga leverans av e-post med Outlook 2007
