Kom igång med Microsoft Planner för Office 365
Microsoft Office Microsoft Windows 10 / / March 17, 2020
Microsoft lanserade nyligen Planner och vi beslutade att kolla in det för att se om Microsoft har en lösning som lockar till tjänster som Slack och Trello.
Microsoft erbjuder redan robusta projekthanteringslösningar som den 26-åriga Microsoft Project desktop-programvaran. För de flesta enskilda användare och små team kan det vara överväldigande och kräva en inlärningskurva de flesta användare är inte intresserade av att offra. Microsoft Planner bygger på grunderna i dagens webbappar genom att tillhandahålla en ren och fokuserad webbupplevelse. Med den senaste lanseringen av Planner beslutade vi att kolla in den för att se om Microsoft har en lösning som lockar tillräckligt för vissa etablerade tjänster som Slak och Trello.
Installera och använd Microsoft Planner för Office 365
Microsoft Planner kräver att användare har tillgång till en av Microsofts affärsabonnemang för Office 365 såsom El, E3 eller E5. Om du redan har ett konto, logga in på Office 365 och klicka sedan på Planner-ikonen på din startsida. Om du inte har tillgång till Planner kan du behöva begära att din Office 365-administratör aktiverar den som en del av den första utgåvan. Vänta medan Office Planner konfigurerar sig själv.
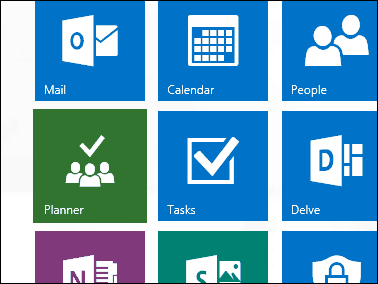
Efter inloggning ser du ett tomt gränssnitt. Den har en ren, lätt att navigera design. Aktivitetsfältet till vänster kan minimeras, medan grupper kan kollapsas. Du kan skapa en ny plan, visa befintliga planer i navet, visa tilldelade uppgifter och favoriter. Om du redan använde Outlook Desktop Groups, de skulle dyka upp i Planner. Grupper kan användas som ett hoppbord för en befintlig plan.

För att skapa en ny plan, klicka på fliken Ny plan, ange ett namn, välj om du vill göra den offentlig eller inte, ge en beskrivning och välj sedan Skapa plan-knappen.
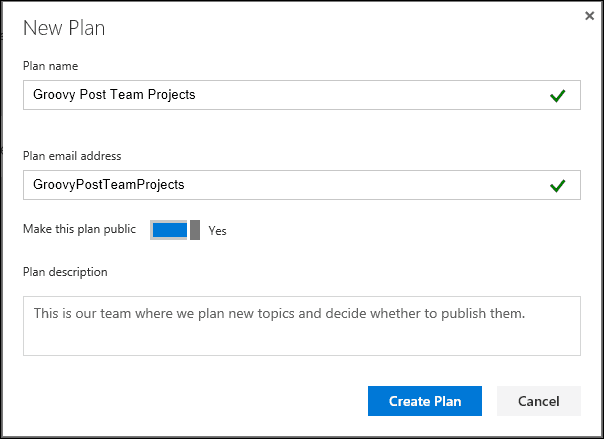
Eftersom Planner arbetar runt team, vill du lägga till några medlemmar för att tilldela projekt. Klicka på Lägg till medlemmar menyn i det övre högra hörnet och välj sedan en befintlig medlem. Om du inte ser något kan du söka efter dem.
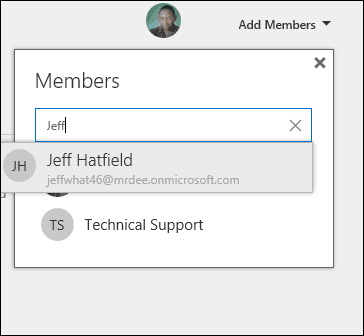
När din plan har skapats, kommer du till ett gränssnitt som är ganska bekant om du har använt Trello tidigare. Planner låter dig skapa nya uppgifter, schemalägga tidsfrister och tilldela specifika medlemmar.
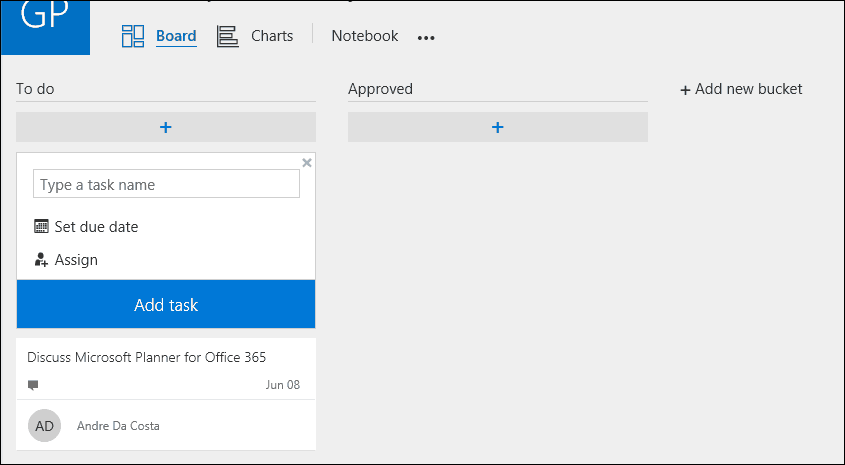
Ytterligare skopor kan skapas för att hantera framstegen för varje tilldelade uppgifter. Precis som Trello kan du dra och släppa uppgifter från en hink till nästa.
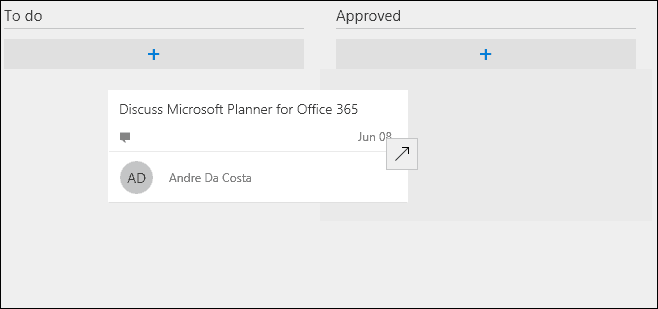
Om du vill kan du öppna ett jobb och bidra med ytterligare detaljer och tilldela en etikett. Filer kan bifogas från OneDrive för företag eller laddas upp från din dator tillsammans med kommentarer och länkar.
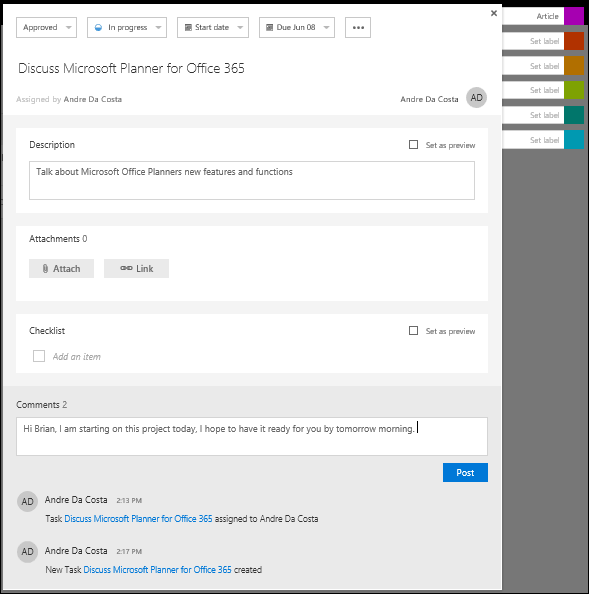
För gruppledare som hanterar komplexa projekt kan du klicka på fliken Diagram som ger en visuell fågelperspektiv över varje medlems framsteg. Användare kan se projekt som inte har startats, sent, pågår eller slutförts.
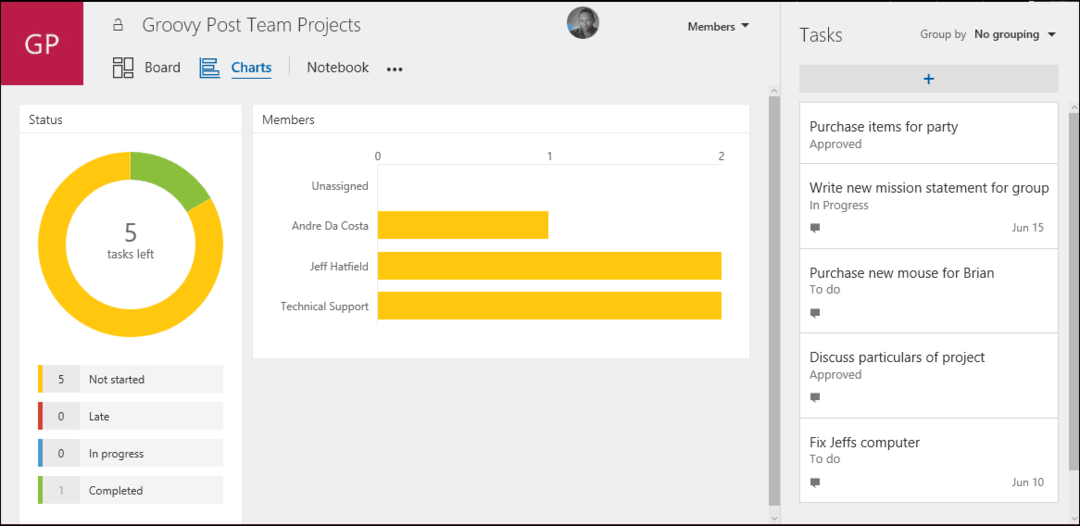
När en plan är klar kan du enkelt sväva över kortet och sedan klicka på den gröna kryssrutan för att bekräfta att den är klar.
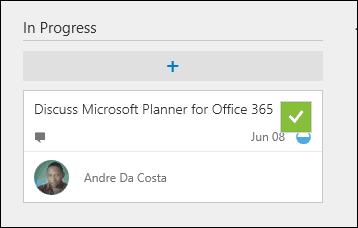
Microsofts Planner ger en lättanvänd upplevelse för små eller stora team, som bara vill investera minimala resurser för att få ett projekt igång. Den omedelbara effekten av att hoppa in och starta en plan utan en referensguide är ganska kraftfull. Användare som investerat i verktyg som Trello kommer inte att uppleva en betydande inlärningskurva.
För mobil är Planner inte där ännu, du kan komma åt den från en mobil webbläsare, men en dedikerad mobilapp saknas just nu. Personligen tycker jag inte om att använda webbappar som det här på mobila enheter. För en tjänst som Trello är majoriteten av tiden jag i mobilappen. Förhoppningsvis kommer Microsoft att följa upp detta snart. Microsoft har börjat på rätt väg, det är en ren webbaserad lösning, inget behov av att tänka på att installera någonting, inget behov av att lära sig någonting. Den viktigaste fördelen är Office-integration, särskilt med appar som Syn och OneNote.
Resurser:
Microsoft introducerar Office 365-kontakter



