Hur Google Docs Explore kan förbättra dina skrivfärdigheter
Google Docs Hjälte / / April 29, 2020
Senast uppdaterad den

Utforska inuti Google Dokument skannar texten i din artikel och hjälper dig hitta källor för din forskning. Du kan lägga till artiklar och bilder, och det hjälper dig att citera dessa källor korrekt.
Att skriva forskningsuppsatser eller universitetsuppsatser kräver mycket arbete. Och att se till att korrekt undersöka och citera källor är halva striden.
Tack och lov har Google introducerat ett nytt verktyg i verktygslådan för studenter och forskare. Det heter Google Docs Explore och det är ett fantastiskt verktyg för att effektivisera forsknings- och skrivprocessen.
Så det fungerar är Utforska skannar texten i din artikel - antingen hela dokumentet eller din markerade text. Det hjälper dig då att hitta källor för din forskning och till och med hjälpa till med korrekt citering av dessa källor.
Hur man använder Google Docs Explore
Medan du skriver ditt uppsats eller papper, om du behöver gräva ytterligare i ett ämne, markerar du bara texten som beskriver ämnet.
Välj sedan Verktyg från menyn och välj Utforska.
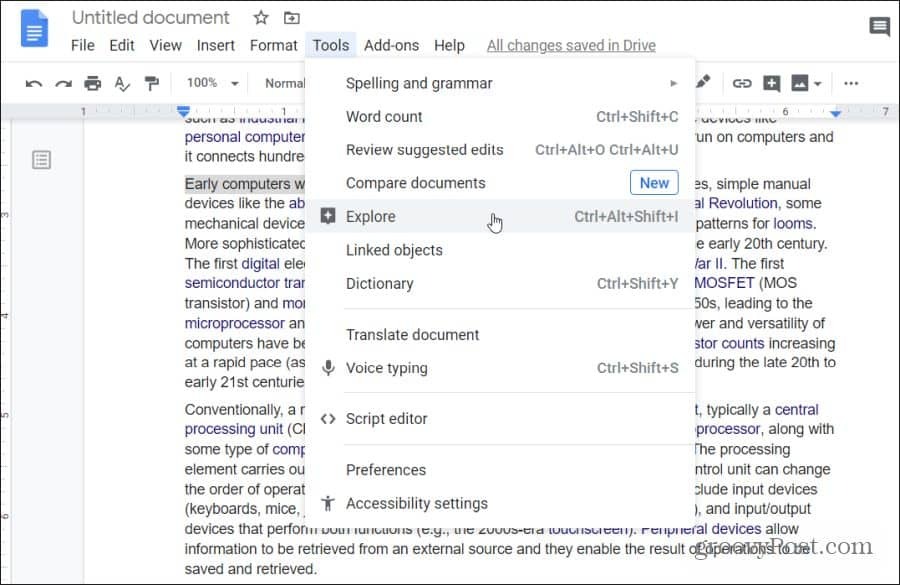
Ett annat snabbt sätt att få tillgång till Explore-funktionen i Google Docs är att välja den lilla fyrkantiga ikonen med ett plus inuti den längst ner till höger på skärmen.
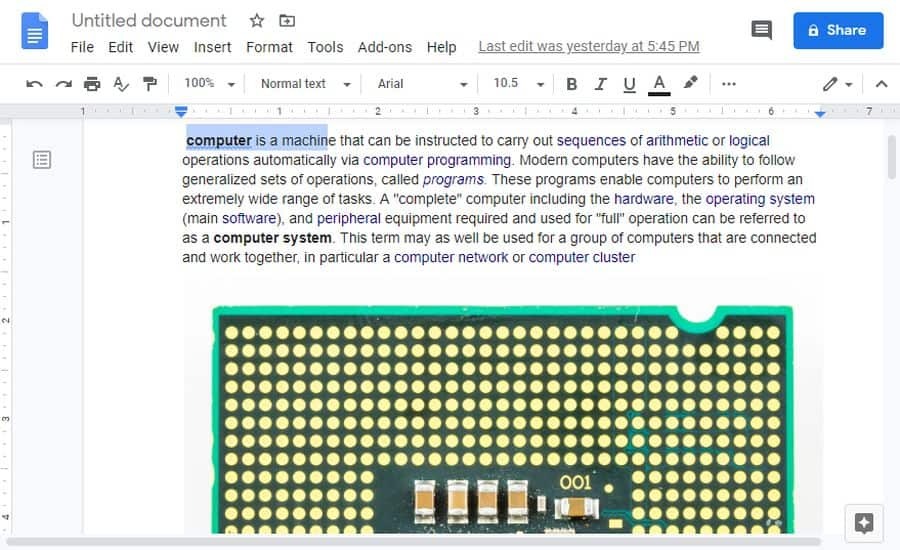
Endera metoden öppnar Explore-funktionen. Följande händer när du öppnar Utforska:
- En Explore-panel öppnas till höger om fönstret
- Utforska läser innehållet på din sida och föreslår saker du kan lägga till
- Du ser en lista över ämnen som du kan utforska vidare för att lägga till ditt dokument
- Den visar dig en lista över relaterade bilder du eventuellt kan lägga till i ditt dokument
Alla dessa förslag visas inuti panelen till höger.
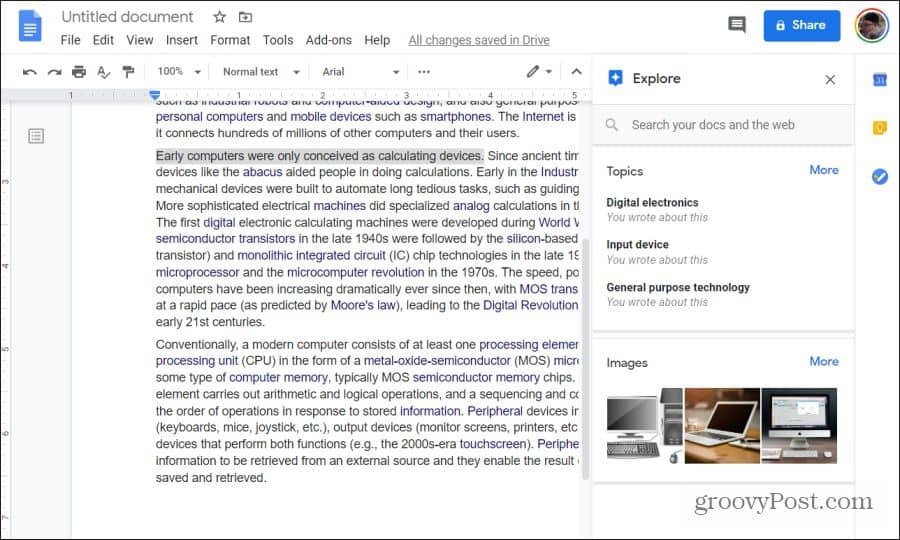
Du är inte begränsad till vad Explore antyder heller. Om du vill kan du använda sökfältet högst upp för att söka på Internet efter andra ämnen. Den här sökfunktionen utför flera sökningar samtidigt. Det kommer att göra en webbsökning på det ämne du skriver. Och det söker också via ditt Google Drive-konto efter befintliga dokument relaterade till det ämnet.
Utforska ämnen med Google Explore
Merparten av tiden är de föreslagna ämnena som listas i avsnittet Ämnen i panelen Utforska direkt relaterade till det du redan skriver om.
Hitta relaterade ämnen
Bläddra bara nedför listan med föreslagna ämnen och välj ett för att undersöka vidare.
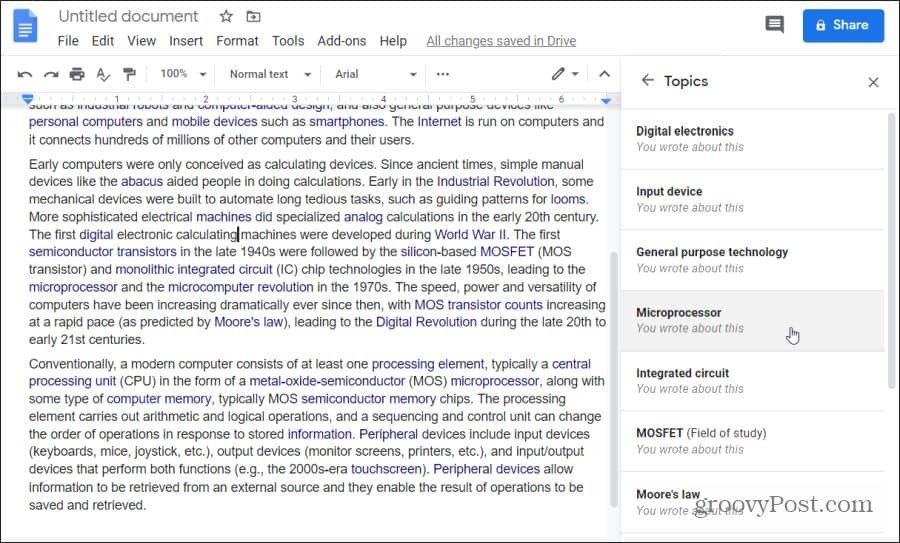
När du väljer ett ämne kommer Explore att söka via internet för relaterade webbsidor. Dessa webbadresser visas i en lista under ditt sökfält. Varje artikel som listas här inkluderar:
- Titel på webbsidan
- Webbsidans URL
- En kort sammanfattning
Dessa liknar vad du skulle se om du gjorde en vanlig sökning på Google efter ämnet.
Rulla nedför listan över webbresultat och när du ser ett som ser intressant ut kan du välja det för att öppna den sidan och läsa igenom artikeln.
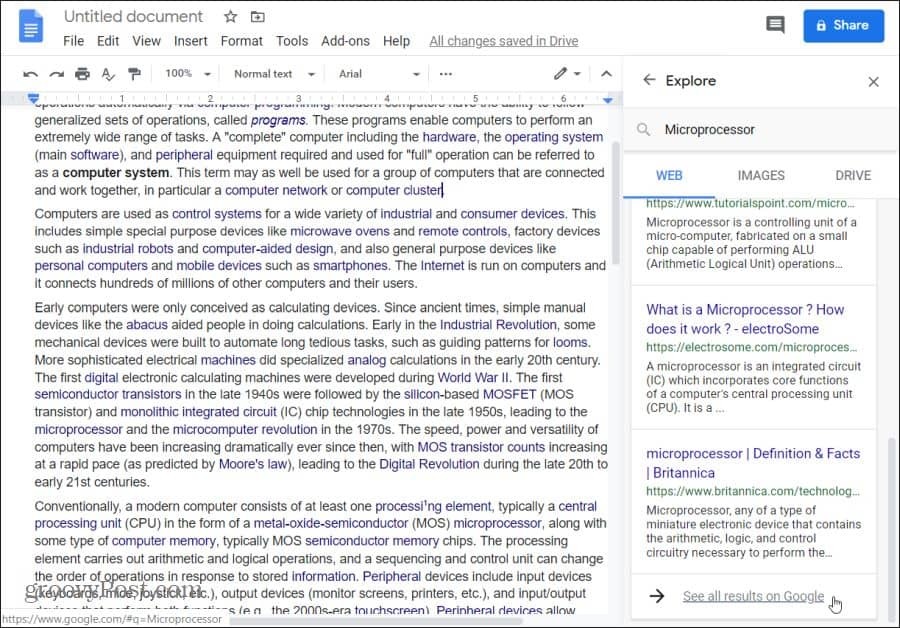
Välja Citation Formatting
Om du upptäcker att du vill använda den webbartikeln som en källa för din egen uppsats kan du ange den som en resurs i din egen uppsats. Google Explore hjälper dig att formatera det citatet med rätt format.
För att säkerställa att citeringsöverskriften visas på rätt plats i ditt dokument, se till att placera markören där först. Välj sedan citatteckenikonen i det övre högra hörnet av källan som du vill citera.
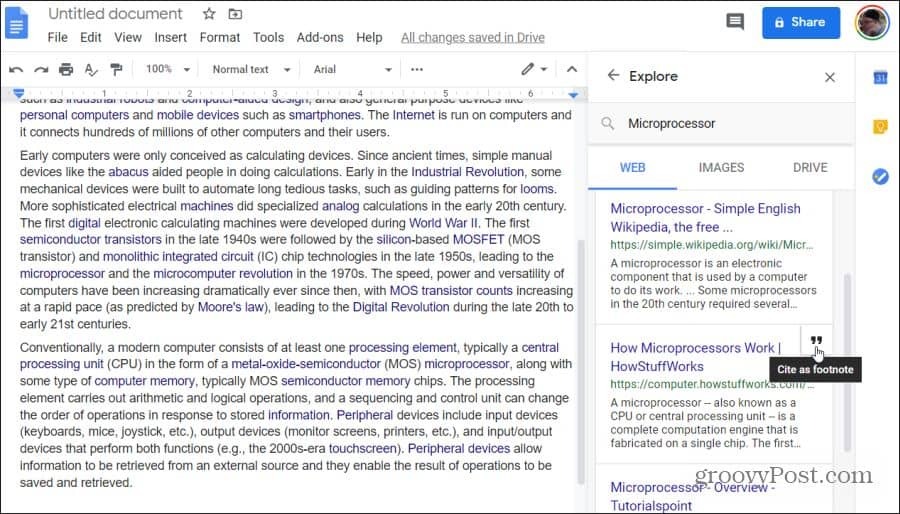
Det här sätter in citatet i sidfoten på ditt dokument på rätt sida. Den använder rätt citatformat beroende på vilket formateringsalternativ du har valt.
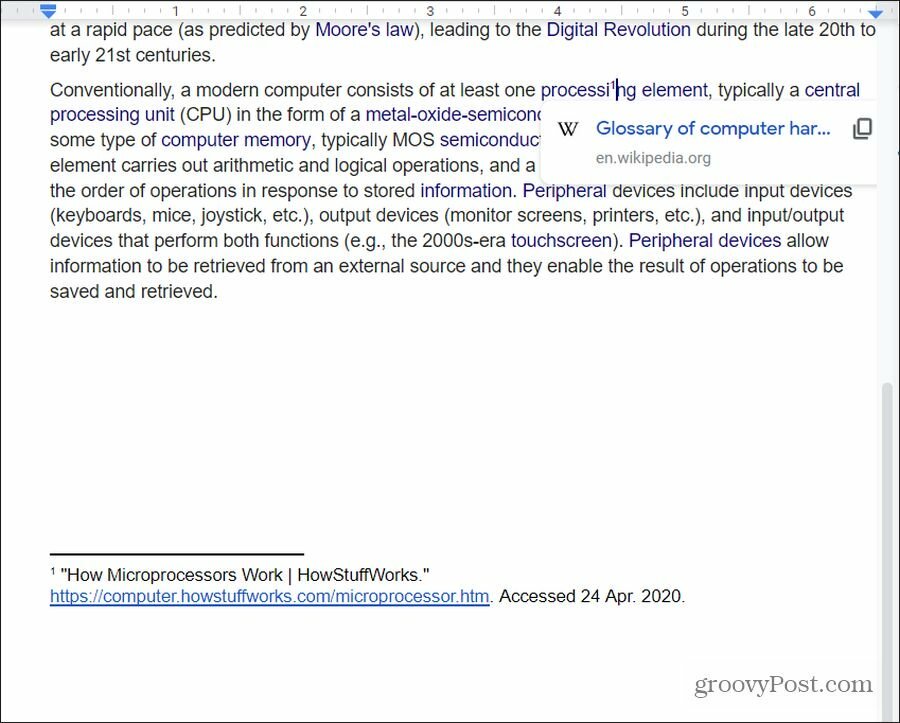
Vilka källformateringsalternativ finns tillgängliga?
- MLA: Citering av moderna språkföreningar (MLA) och formatform används vanligtvis inom universitetets humaniora.
- APA: American Psychological Association (ALA) citationstecken och formatstil används ofta inom samhällsvetenskapen.
- chicago: Chicago Manual of Style (CMOS) citationstecken och formatstil används vanligtvis i alla former av litteratur och konst.
För närvarande är det de enda tre citeringsformateringsalternativen som finns tillgängliga i Google Explore.
Om du vill välja vilket formateringsalternativ du vill utforska att använda väljer du de tre punkterna i fönstret för webbresultat, bredvid orden Webbresultat. Detta släpper ned ett urvalsfönster där du kan välja önskad formateringsstil.
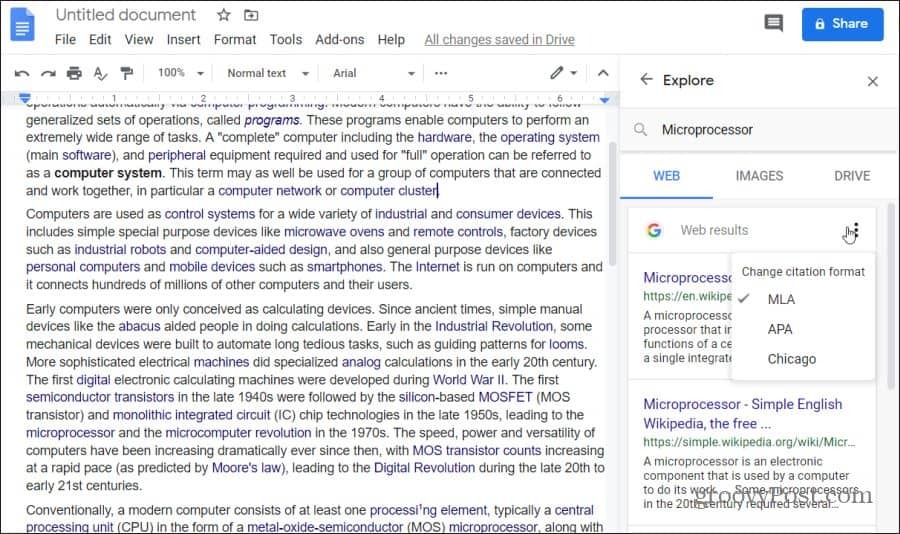
När markerad, utforska kommer formatera fotnot enligt riktlinjerna för formateringsstil. Detta säkerställer att du korrekt har citerat webbresurser som du väljer i sidfoten på din uppsats.
Utforska bilder med Google Explore
Bildresultaten som visas i Utforska-fönstret är också användbara.
Lägga till bilder i dokument
För att se föreslagna bilder, välj Bilder menyhuvud i Utforska sökresultaten. Detta visar bilder från webben som är mest relaterade till ämnet du skriver om i ditt dokument.
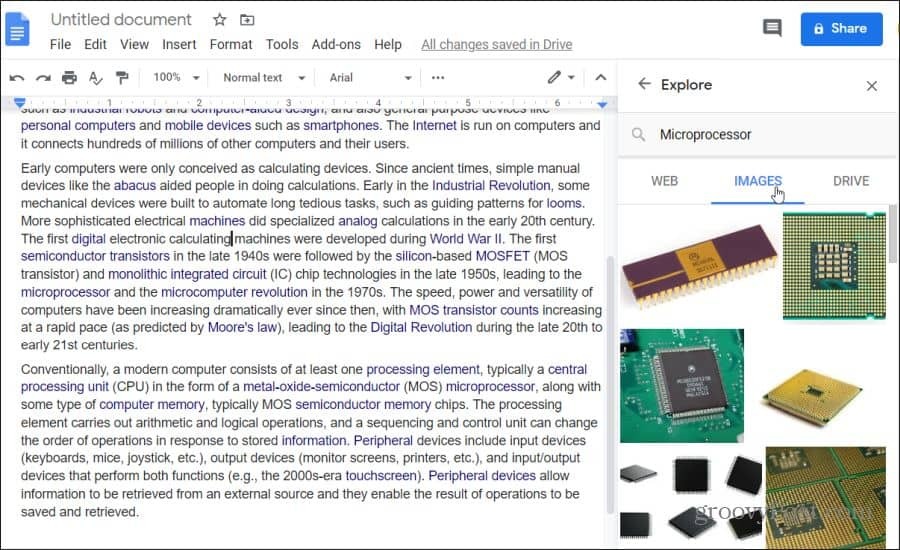
Om du upptäcker en bild som du känner att hänger bra till något du har nämnt i ditt uppsats kan du lägga till den bilden till ditt dokument. Först placerar du markören i dokumentet exakt dit du vill att bilden ska gå. Välj sedan bara + ikonen i det övre högra hörnet av bilden.
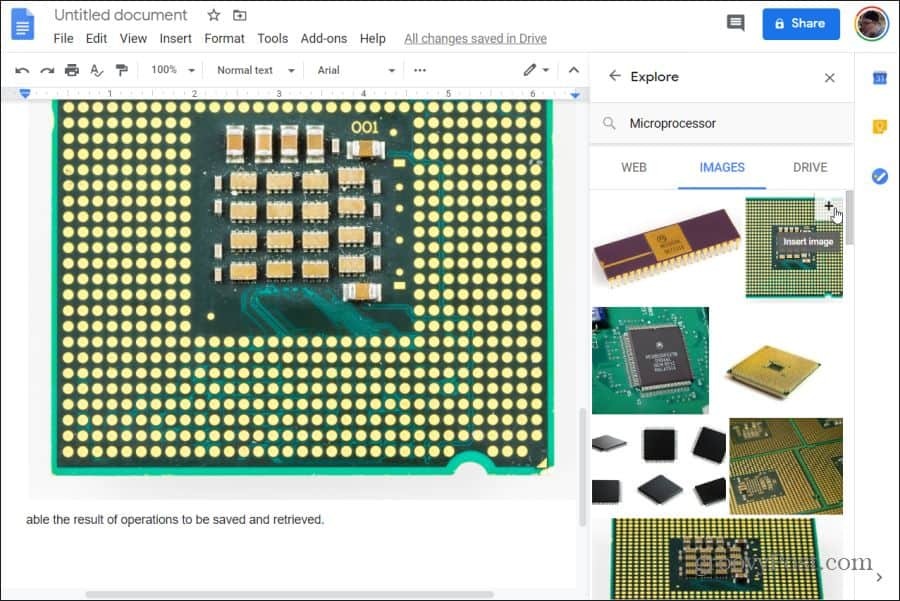
Detta placerar bilden direkt där markören är belägen. Den kommer att infoga bilden i hela dokumentets bredd och i centrum.
Omformatera infogade bilder
Om du vill ändra storlek på bilden väljer du bara den där den visas i ditt dokument. Använd sedan handtagen på sidorna av markeringsramen för att ändra storlek på bilden.
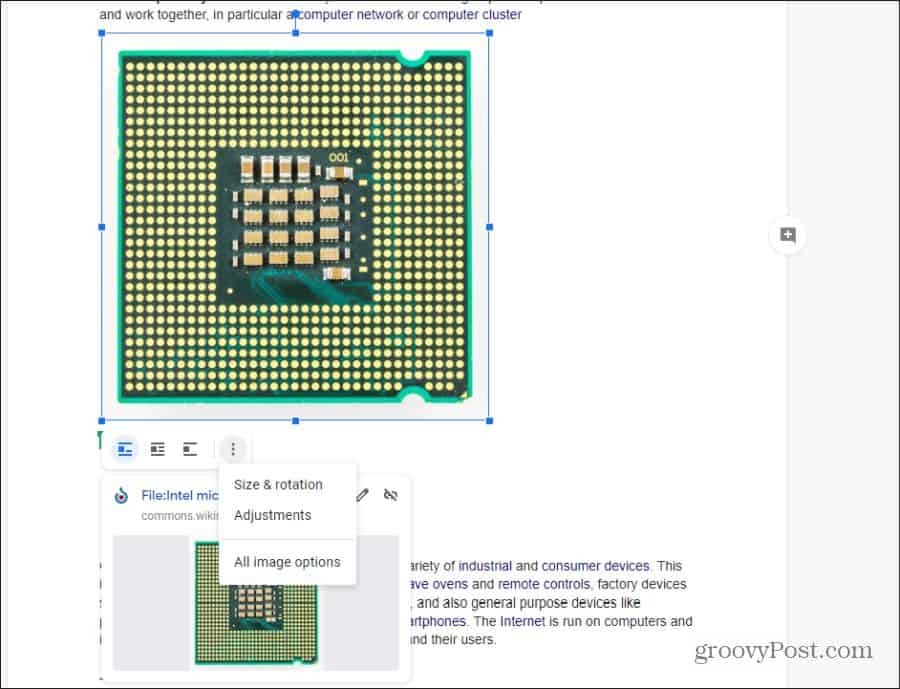
Du kan också välja vilken som helst av ikonerna för bildplacering under den valda bilden för att ändra hur den visas i dokumentet.
- I kö: Placerar bilden, centrerad, i början av en ny rad med text
- Packa in text: Omsluter texten runt bilden med en liten avståndskant nära bilden
- Bryt text: Placerar text över och under bilden
Om du väljer de tre punkterna till höger om de här alternativen ser du val för att formatera och rotera dokumentet eller göra andra formatera justeringar av din bild.
Obs! Alla föreslagna bilder som Explore rekommenderar är märkta för kommersiell återanvändning med modifiering. Det betyder att bilderna är gratis att använda med minimala upphovsrättsbegränsningar. Om du använder bilderna i ett utbildnings- eller icke-kommersiellt dokument finns det troligtvis inga begränsningar alls.
Google Dokument Utforska Drive-resultat
En stor del av forskningen är att kombinera dina tidigare forskningsresultat i ditt nuvarande arbete. Google Explore hjälper dig att upptäcka tidigare saker du har skrivit som är relaterade till det du skriver nu. Du ser dessa resultat när du väljer Kör i Utforska resultatfönstret.
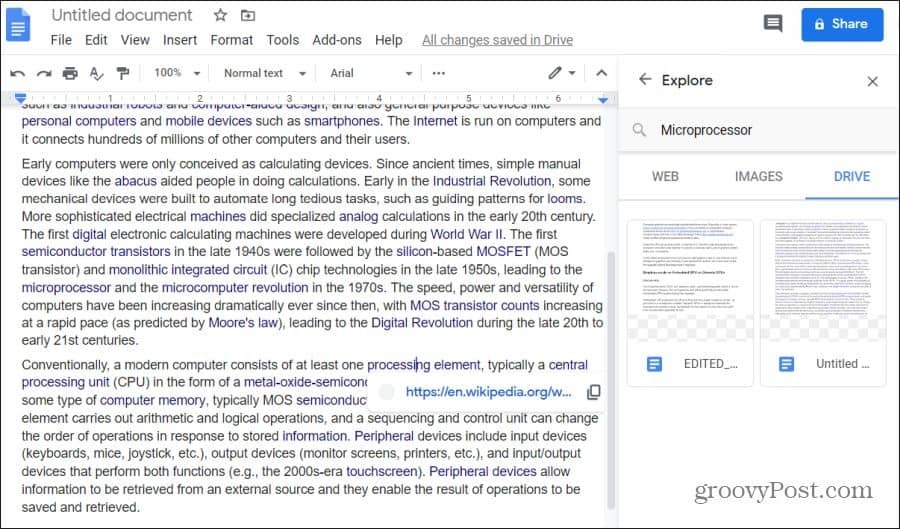
Det här är alla dina dokument i ditt Google Drive-konto som hänför sig till ämnet du för närvarande skriver om.
Välj bara något av dessa dokument för att öppna dem och kopiera och klistra sedan in allt du har skrivit tidigare för att återanvända det i ditt aktuella dokument.
Den här funktionen är mycket användbar om du inte är den bästa med att organisera ditt Google Drive-konto. Utforska kommer att hitta alla relaterade dokument på din Drive oavsett var det är lagrat.
Vad är personligt kapital? 2019-översyn inklusive hur vi använder dem för att hantera pengar
Oavsett om du börjar med att investera eller är en erfaren handlare, har Personal Capital något för alla. Här är en titt på ...



