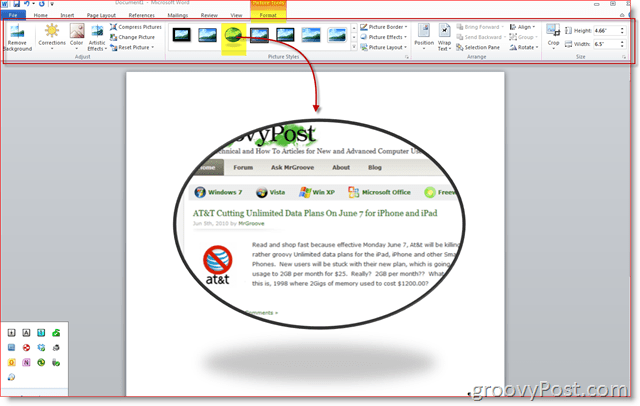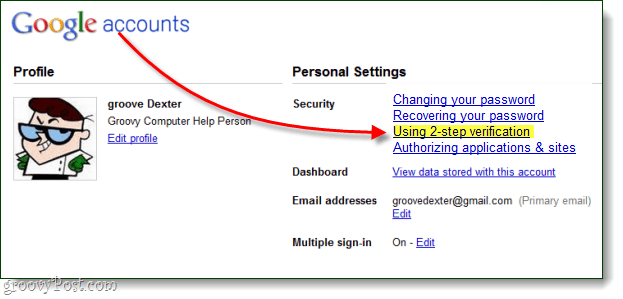Hur man översätter ett PDF-dokument
Microsoft Office Microsoft Google Pdf Hjälte / / April 27, 2020
Senast uppdaterad den

Även om det är lite knepigt att översätta PDF-dokument är det inte omöjligt. Här är vad du behöver göra.
När dokumentformaten går är PDF-dokument inte riktigt utformade för att redigeras. PDF-formatet är vanligtvis låst - detta hjälper innehållet att visas samma, oavsett vilken enhet du använder för att visa filen.
Det gör det svårt att översätta ett PDF-dokument. Om du vill översätta en PDF-fil måste du kunna hitta programvara eller tjänster som kan redigera PDF-filer. Det finns några sätt du kan göra detta - så här.
Översättning av PDF-filer med Microsoft Word
Det är helt möjligt att redigera PDF-filer i Microsoft Word. Du kan också använda Ord för att översätta dokument sömlöst från ett språk till nästa. Genom att kombinera dessa två funktioner kan du översätta PDF-filer i Word direkt.
Tyvärr är denna process långt ifrån perfekt. Om du redigerar en PDF i Word kan du förlora vissa formaterings-, bilder och designfunktioner. Det här alternativet är användbart för mycket enkla PDF-dokument, men du kan behöva titta på andra alternativ för mer komplexa PDF-filer.
För att starta, öppna ditt PDF-dokument i Microsoft Word (Arkiv> Öppna). Word frågar dig om du vill konvertera dokumentet så att det kan redigeras - tryck OK att bekräfta.
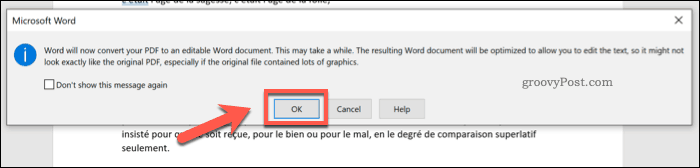
Beroende på storleken på din PDF kan det ta lite tid att slutföra. När processen är klar öppnar Word din konverterade PDF så att du kan redigera den.
Med Word kan du översätta hela dokumentet eller en del av den medföljande texten. Om du vill översätta ett avsnitt, se till att du väljer detta först.
När du är redo att översätta texten trycker du på Granska> Översätt> Översätt dokument på bandstången.
Om du har markerat en del av texten, tryck på Översätt urval från rullgardinsmenyn. För att översätta hela dokumentet, tryck på Översätt dokument alternativ istället.
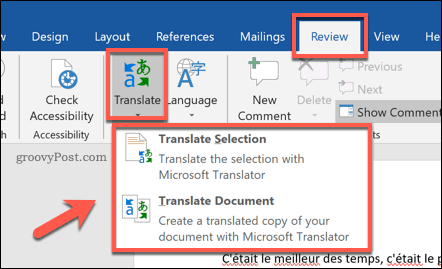
Om du väljer att översätta ett avsnitt i ditt dokument måste du bekräfta språkalternativen i Översätt sidmeny som visas till höger.
Word försöker automatiskt upptäcka rätt språk att använda, men du kan ändra dessa med hjälp av Till och Från språkmenyer. När du är redo att infoga den översatta texten trycker du på Föra in knapp.
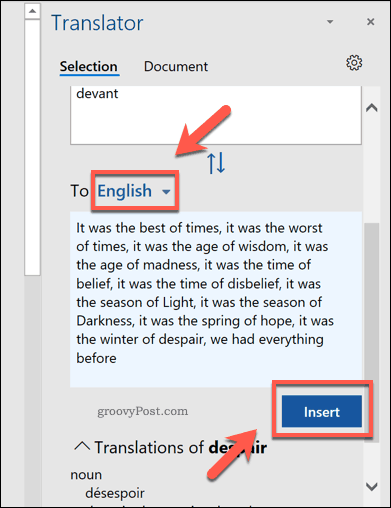
De Översätt sidmenyn visas också till höger om du väljer att översätta hela dokumentet.
Bekräfta rätt översättningsspråk med hjälp av Från och Till rullgardinsmenyer och tryck sedan på Översätt för att påbörja hela dokumentöversättningen.
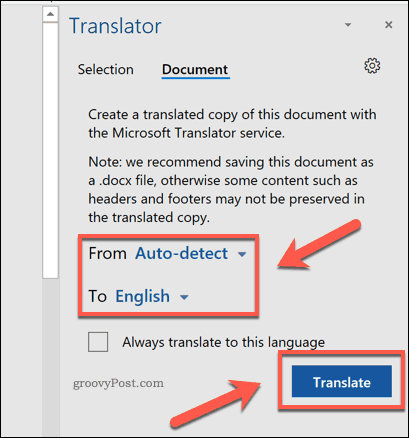
Word öppnar den översatta kopian av ditt dokument i ett nytt fönster.
Du kan sedan spara det delvis översatta dokumentet eller den helt översatta kopian genom att trycka på Arkiv> Spara och välja PDF som filtyp från Spara som typ rullgardinsalternativ.
Tryck Spara för att spara PDF-dokumentet när du är klar.
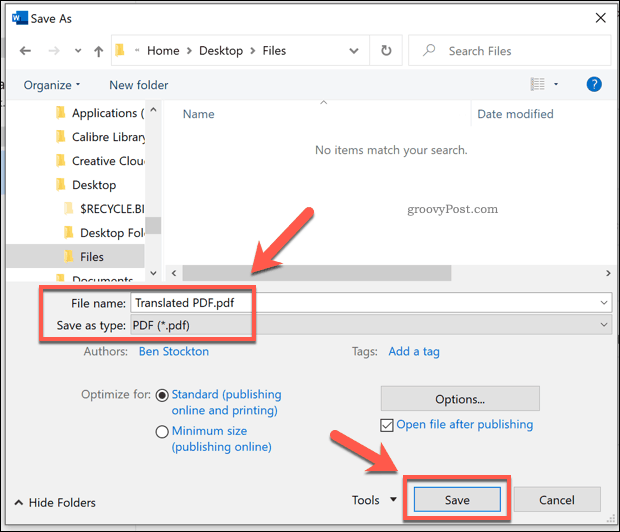
Använda Google Translate för att översätta PDF-filer
Om du inte har Microsoft Office kan du använda en onlinetjänst som Google Translate för att översätta innehållet i ett PDF-dokument från ett språk till ett annat.
Det här alternativet är mer begränsat än Microsoft Word. Det exporterar inte den översatta texten till en ny PDF-fil när översättningen är klar - du måste göra det själv.
För att starta, gå till Google Translate-webbplats och tryck på Dokument -knappen i det övre vänstra hörnet, under Google Translate-logotypen.
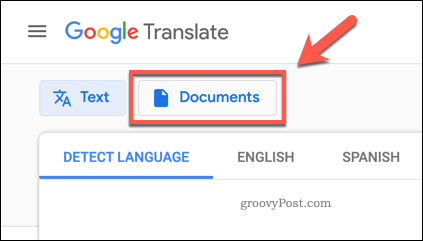
tryck på Bläddra igenom din dator för att börja välja ett PDF-dokument som ska översättas.
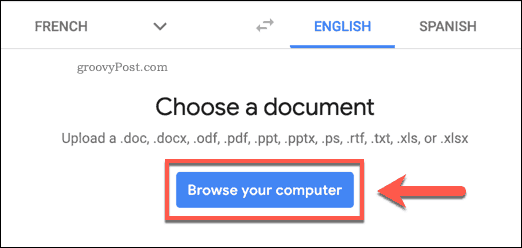
Välj ett lämpligt PDF-dokument för att ladda upp det.
När du är klar bekräftar du de översättningsspråk som ska användas och tryck sedan på Översätt för att påbörja översättningsprocessen med Google Translate.
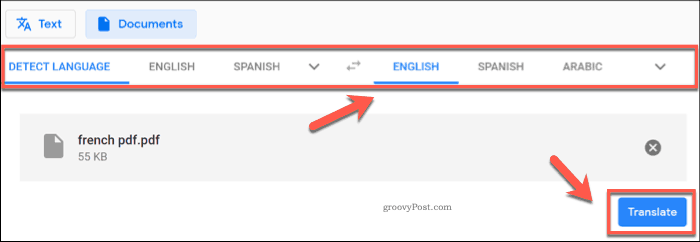
Google Translate översätter automatiskt texten och visar den på en ny sida. Du kan sedan välja, kopiera och klistra in det översatta innehållet i ett nytt dokument.
Skapa översatta PDF-filer med DeftPDF
En annan onlinetjänst som kan hantera PDF-dokumentöversättningar är DeftPDF. Till skillnad från Google Translate kommer detta att ge dig den översatta texten i ett annat PDF-dokument, snarare än att behöva skapa ett nytt dokument själv.
DeftPDF är gratis att använda för dokument upp till 10000 tecken i storlek. För större dokument kostar varje ytterligare 10000 tecken $ 5 vardera.
För att starta, gå till DeftPDF-webbplats och tryck på Ladda upp dokument knapp.
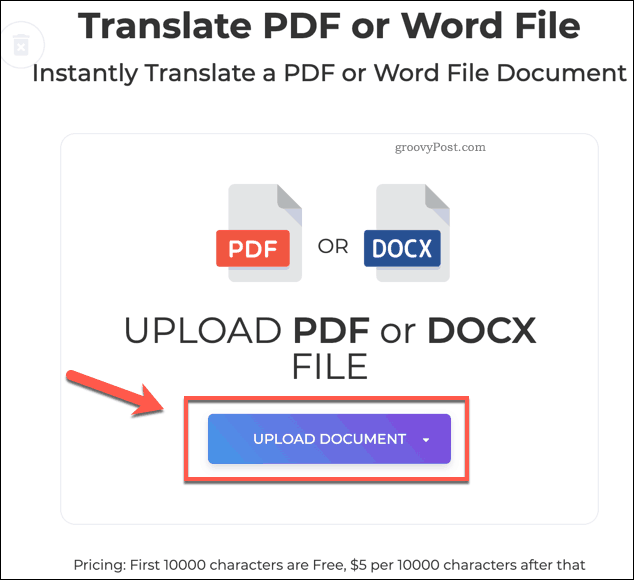
DeftPDF växlar automatiskt till ett förhandsvisningsläge när filen har laddats upp.
Bekräfta översättningsspråken i det nedre vänstra hörnet och tryck sedan på Översätt för att börja översätta dokumentet.
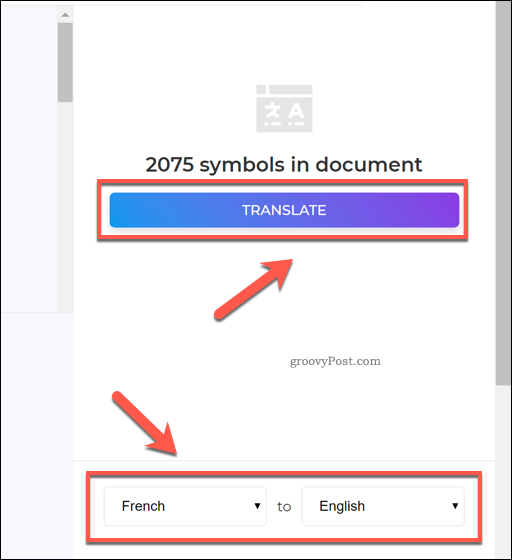
När översättningen är klar kan du se resultaten i förhandsgranskningsfönstret.
tryck på Skapa och ladda ner för att spara ditt översatta dokument vid denna tidpunkt.
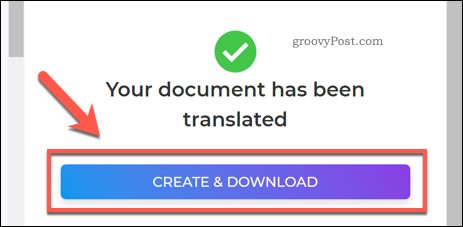
Detta skapar en ny PDF-fil. Tryck Ladda ner för att ladda ner den eller välja ett av de andra tillgängliga alternativen för att dela, skriva ut, redigera eller ta bort filen.
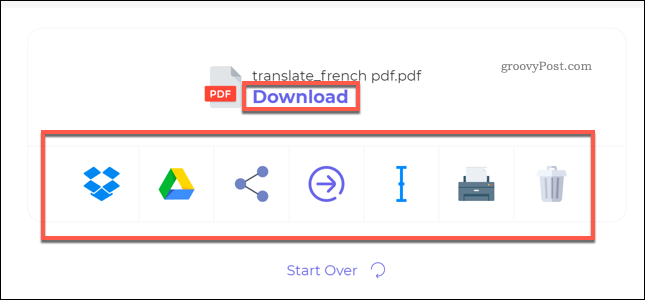
Redigera PDF-dokument vidare
Som stegen ovan visar är det fullt möjligt att översätta PDF-dokument. Om du vill ta saker ett steg längre kan du göra det skapa och redigera PDF-filer i Windows 10 med hjälp av Edge-webbläsaren eller genom att använda program från tredje part som Adobe Acrobat.
Du kan till och med sätt in PDF-filer i PowerPoint eller andra Office-dokument för att återanvända ditt översatta innehåll. Om säkerhet är ditt fokus kan du också tänka på lösenord som skyddar dina PDF-dokumentockså.
Vad är personligt kapital? 2019-översyn inklusive hur vi använder dem för att hantera pengar
Oavsett om du börjar med att investera eller är en erfaren handlare, har Personal Capital något för alla. Här är en titt på ...