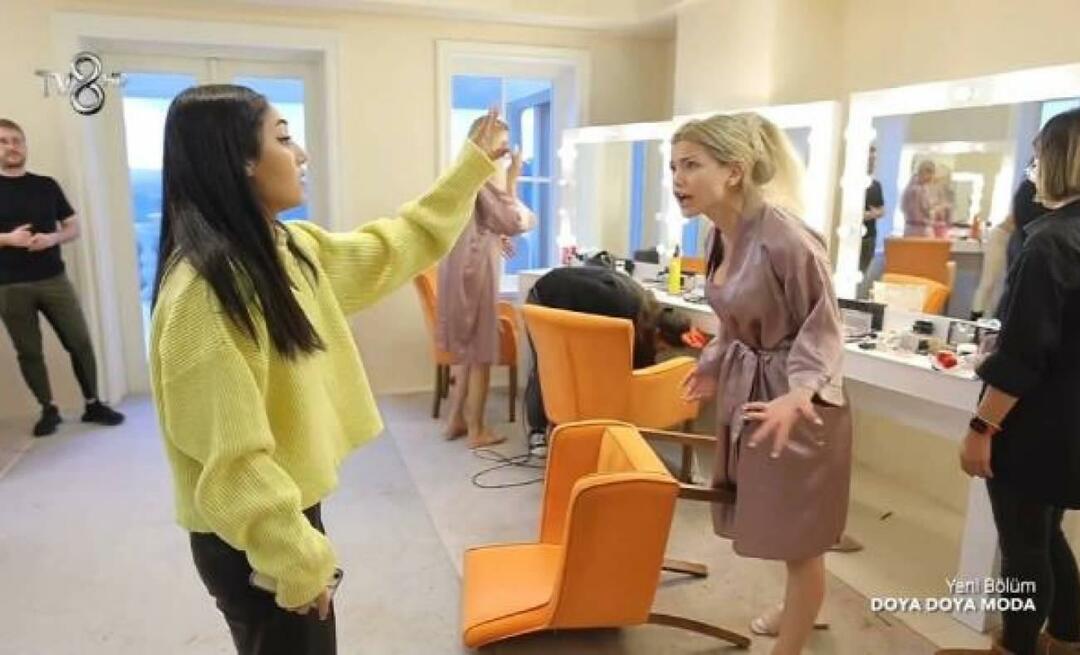Så här sparar du ett Excel-kalkylblad som PDF
Microsoft Office Kontor Microsoft Excel Pdf Hjälte Excel / / April 27, 2020
Senast uppdaterad den

Om du vill spara ditt Excel-kalkylblad som en PDF är det här du behöver göra.
Medan vissa filer enkelt kan konverteras till andra format, är det inte sant för Excel-filer. Medan du kan bädda in Excel-data någon annanstans är det inte ett format som konverterar bra till andra dokumentformat som PDF-filer.
Detta beror till stor del på formatering. Excel-filer, med dess cellnätstruktur, måste konfigureras på ett sätt som gör att data kan presenteras utan att tappa sin layout. Så här sparar du ett Excel-kalkylblad som PDF, här är vad du behöver göra.
Ställa in sidlayout och design i Excel
Även om sidlayouter och marginaler vanligtvis inte är synliga i Excel, existerar de. Eftersom PDF är ett dokumentformat som visar innehåll över sidor, är det viktigt att se till att dina Excel-data enkelt kan visas utan att layouten bryts.
Det är därför du ändrar sidlayouten i Excel är det första du behöver göra innan du kan spara den som en PDF-fil. För att starta, öppna ditt Excel-kalkylblad och tryck på Sidlayout fliken på bandstången.
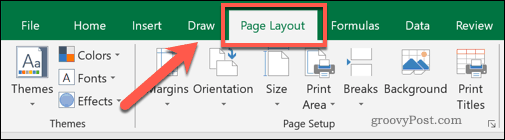
Härifrån kan du bestämma sidomarginaler, orientering, storlek och utskriftsområdet. Alla fyra elementen kan påverka hur din Excel-fil visas när den konverteras till en PDF.
Samtidigt som standardmarginalerna ska vara acceptabla, tryck på marginaler -knappen och välj ett av de tillgängliga alternativen i rullgardinsmenyn om du vill ändra dem. Du kan göra detta om du vill ha mindre (eller mer) vitt utrymme runt kanten på dina data.
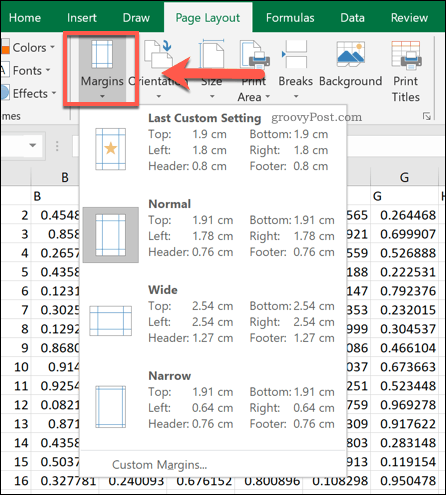
Som standard är Excel inställt på a Porträtt sidorientering. Om du har ett stort antal kolumner kanske du vill växla till det Landskap istället.
Du kan göra det genom att trycka på Orientering -knappen och välja ett av tillgängliga alternativ.
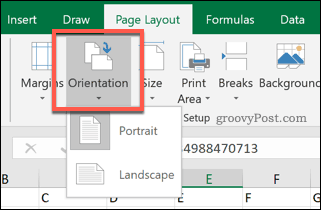
Sidstorleken kommer att ha den största påverkan på hur mycket Excel-data du kan passa på en enda sida. Dessa är baserade på typiska fysiska pappersstorlekar.
tryck på Storlek -knappen och välj en av sidstorlekarna i drop-d0wn-menyn. A4 rekommenderas i de flesta fall som en vanlig storlek för att möjliggöra utskrift.
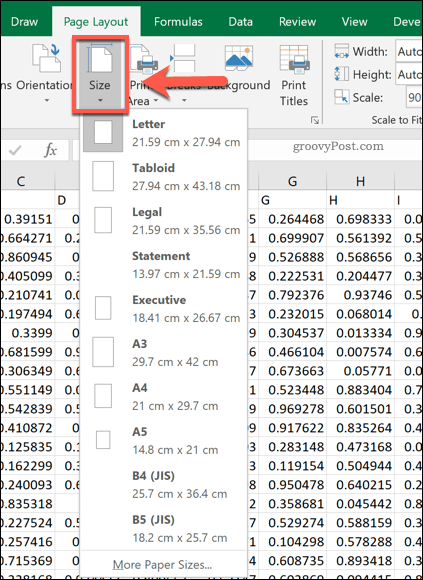
Ställa in utskriftsalternativ för Excel-fil
När du välj ett utskriftsområde i Excel, bestämmer du vilka celler du vill skriva ut. Om du ställer in detta kan du också välja de data du vill spara i din PDF-fil om du väljer att skriva ut till en PDF-fil direkt.
Välj de kolumner och rader som du vill se i din PDF-fil med musen. Klicka på med de valda uppgifterna Sidlayout> Utskriftsområde> Ställ in utskriftsområde.
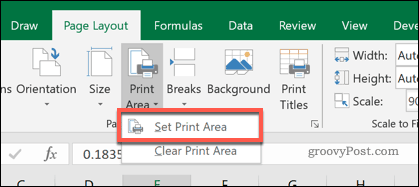
Om du har en stor mängd data i utskriftsområdet (till exempel med ett stort antal rader eller kolumner) kan du ändra hur många av dem som visas på en enda sida.
Välj ett antal rader eller kolumner i utskriftsområdet och ställ sedan in Bredd eller Höjd alternativ under Sidlayout> Skala för att passa avsnitt till 1 sida. Du kan också ändra den totala skalan (mängden utrymme som utskriftsområdet kommer att använda för att fylla på en sida) med hjälp av Skala tillvalslåda medföljer.
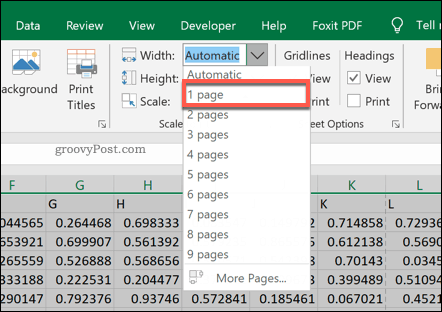
Du kan också göra ytterligare ändringar i din slutliga Excel-layout genom att trycka på Skriv ut brickor knapp.
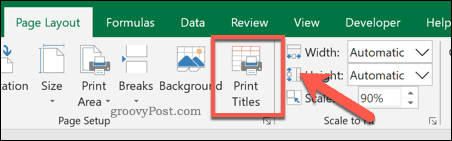
I Utskriftsformat ändra något av tillgängliga alternativ som anges under Skriva ut och Skriv ut titlar sektioner. Alla ändringar du gör kommer att läggas till ditt slutliga konverterade Excel till PDF-dokument.
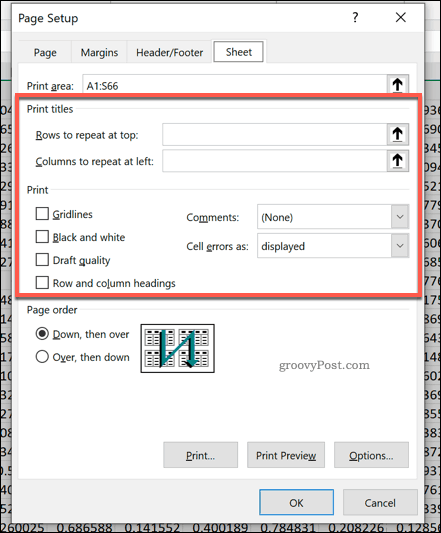
Konvertera en Excel-fil till en PDF
Det finns två sätt att konvertera en Excel-fil till en PDF.
Den första är att spara den som en PDF-fil direkt - för att göra detta, tryck på Arkiv> Spara som och se till att PDF är valt under Spara som typ rullgardinsmenyn. Tryck Spara när du är redo.
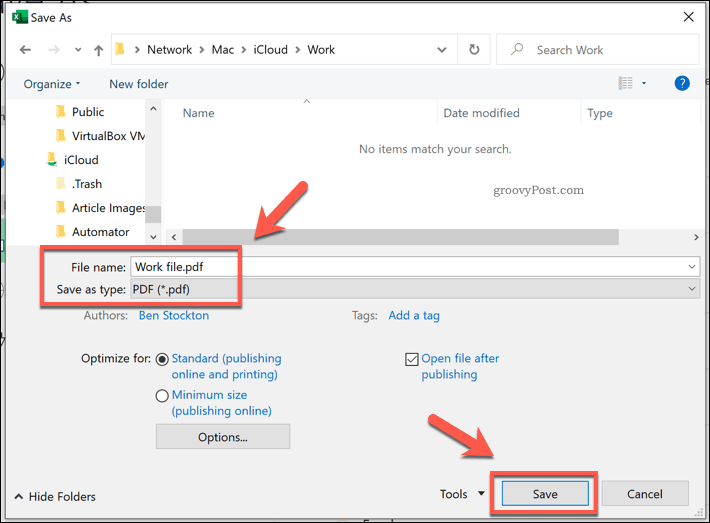
Windows-användare kan också skriva ut till en PDF-fil, spara skrivarutgången i en fil snarare än att skriva ut den. Detta kommer att tillämpa många utskriftsalternativ ovan för din fil och kommer att använda det utskriftsområde du har angett. Detta är ett bra alternativ om du bara vill spara en del av dina Excel-data till en PDF-fil.
För att göra detta, tryck på Arkiv> Skriv ut och välj Microsoft Print to PDF från skrivarlistan. Tryck Skriva ut när du är redo.
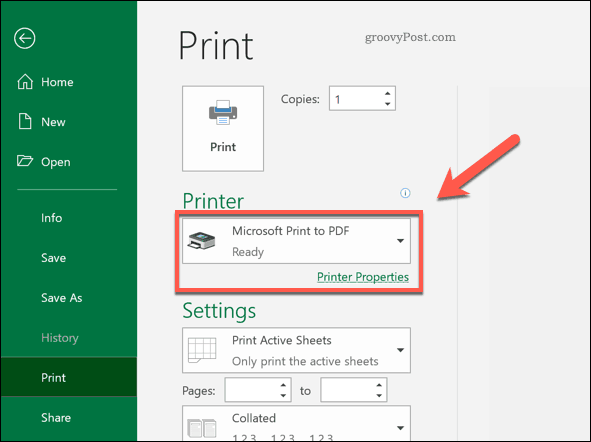
I Spara utskrift som fönster som visas, välj var du vill spara filen, ge filen ett namn och tryck sedan på Spara för att spara filen.
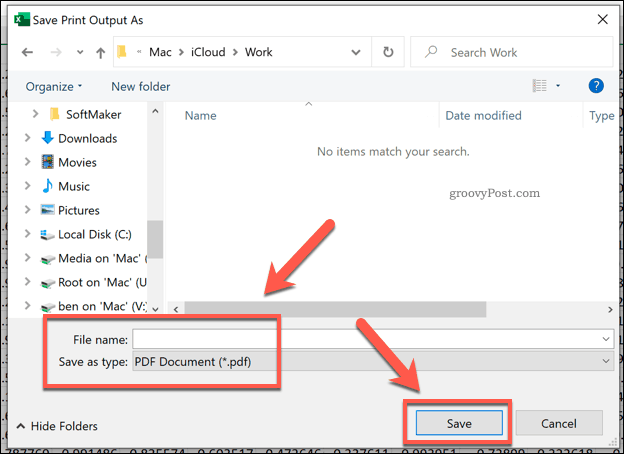
Använda Excel-data någon annanstans
Att spara ett Excel-kalkylblad som PDF är ett sätt att använda dina Excel-data i ett annat format. Det är lätt att göra sätt in Excel-data i PowerPoint, samt exportera den till annan Office-programvara som Word.
Du kanske också kan kopiera och klistra in Excel-data till andra filer och programvara utan att tappa formateringen, även om din körsträcka kan variera.
Vad är personligt kapital? 2019-översyn inklusive hur vi använder dem för att hantera pengar
Oavsett om du börjar med att investera eller är en erfaren handlare, har Personal Capital något för alla. Här är en titt på ...