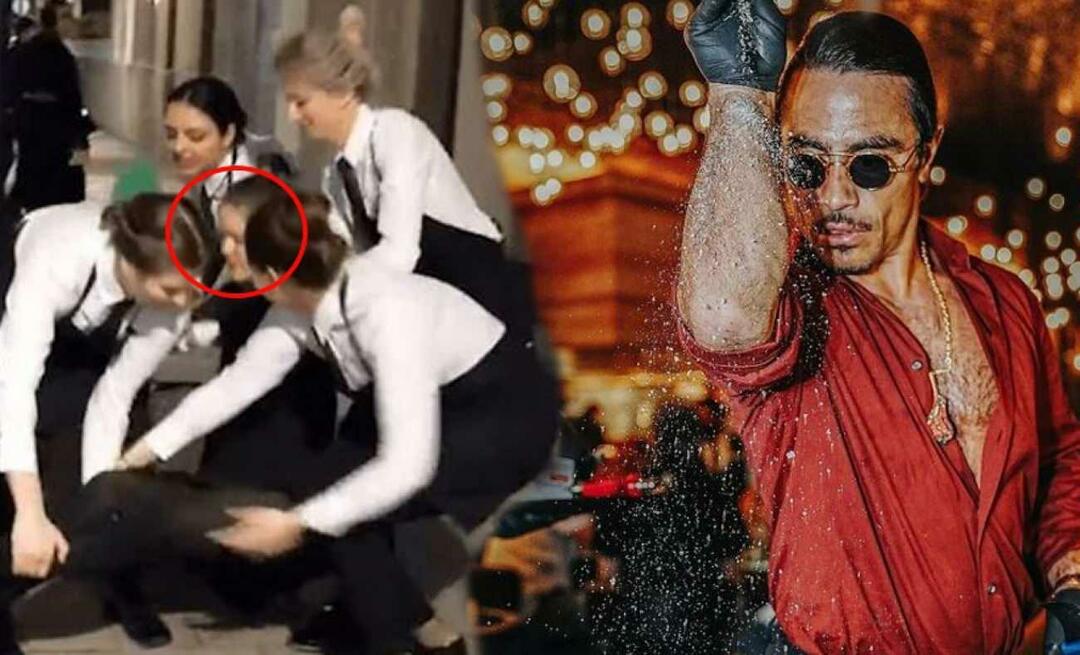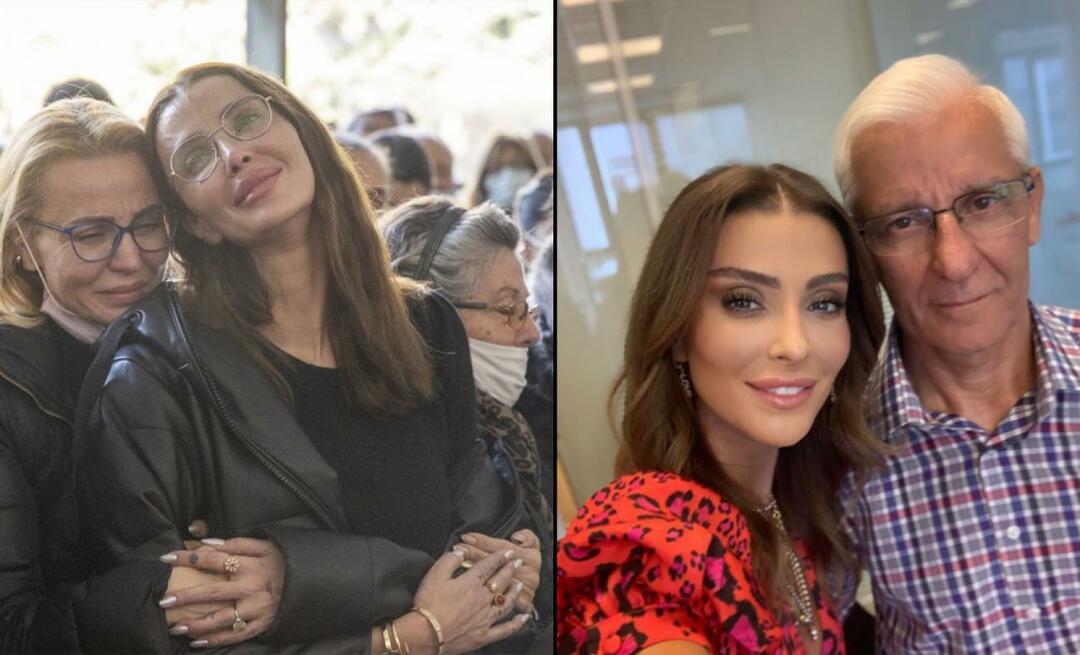Hur man installerar och använder Solver i Excel
Microsoft Office Microsoft Kontor Microsoft Excel Hjälte Excel / / April 27, 2020
Senast uppdaterad den

Med plugin-programmet Excel Solver kan du hitta minimi- och maximitalen för en potentiell beräkning. Så här installerar och använder du det.
Det finns inte många matematiska problem som inte kan lösas med Microsoft Excel. Det kan till exempel användas för att lösa svåra analyserberäkningar med hjälp av verktyg som målsökning, men bättre verktyg finns tillgängliga.
Om du vill hitta de lägsta och högsta siffrorna som möjligt för att svara på ett matematiskt problem måste du installera och använda tillägget Solver. Så här installerar och använder du Solver i Microsoft Excel.
Vad är Solver för Excel?
Solver är ett tredjeparts tillägg, men Microsoft inkluderar det med Excel (även om det är inaktiverat som standard). Det erbjuder en analys om du vill bestämma de variabler du behöver för att svara på ett matematiskt problem.
Till exempel, vad är det minsta antalet försäljningar du behöver göra för att täcka kostnaderna för en dyr affärsutrustning?
Det här problemet har tre delar - ett målvärde, variabler som det kan ändras för att nå det värdet och begränsningar som Solver måste arbeta i. Dessa tre element används av tillägget Solver för att beräkna försäljningen du behöver för att täcka kostnaden för den utrustningen.
Detta gör Solver till ett mer avancerat verktyg än Excels egen målsökningsfunktion.
Hur man aktiverar Solver i Excel
Som vi nämnt inkluderas Solver i Excel som ett tredjeparts tillägg, men du måste aktivera det först för att använda det.
För att göra det, öppna Excel och tryck på Arkiv> Alternativ för att öppna Excel-alternativmenyn.
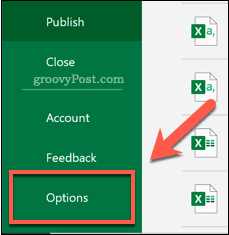
I Excel-alternativ fönster, tryck på Tillägg för att se inställningarna för Excel-tillägg.
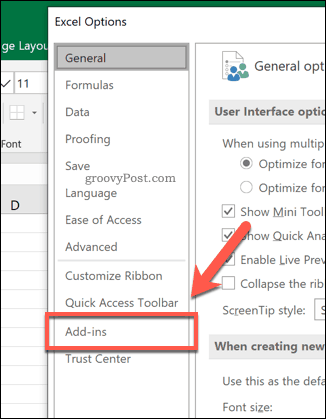
I Tillägg , ser du en lista över tillgängliga Excel-tillägg.
Välj Excel-tillägg från Hantera rullgardinsmeny längst ner i fönstret och tryck sedan på Gå knapp.
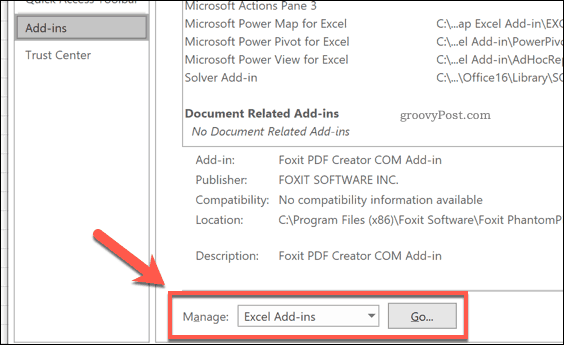
I Tillägg fönstret, tryck på kryssrutan bredvid Solver Add-in och tryck sedan på OK att bekräfta.
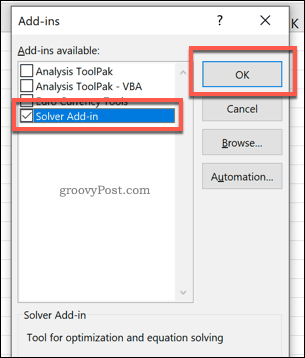
När du klickar OK, kommer Solver-tillägget att vara aktiverat, redo för att du ska börja använda det.
Använda Solver i Microsoft Excel
Solver-tillägget är tillgängligt för dig att använda så snart det är aktiverat. För att starta behöver du ett Excel-kalkylblad med lämplig information så att du kan använda Solver. För att visa dig hur du använder Solver använder vi ett exempel på matematiska problem.
Efter vårt tidigare förslag finns ett kalkylblad för att visa kostnaden för en dyr utrustning. För att betala för denna utrustning måste ett företag sälja ett visst antal produkter för att betala för utrustningen.
För den här frågan kan flera variabler ändras för att uppfylla målet. Du kan använda Solver för att bestämma produktkostnaden att betala för utrustningen, baserat på ett bestämt antal produkter.
Alternativt, om du har angett priset, kan du bestämma antalet försäljningar du behöver för att bryta jämnt - detta är problemet som vi kommer att försöka lösa med Solver.
Lansering av Solver i Excel
För att använda Solver för att lösa den här typen av fråga, tryck på Data på Excel-menyfältet.
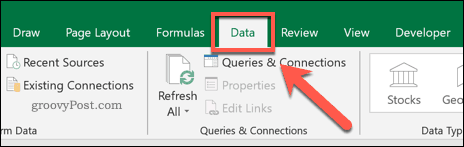
I Analysera, tryck på Solver alternativ.
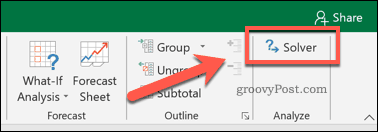
Detta kommer att ladda Lösningsparametrar fönster. Härifrån kan du ställa in din Solver-fråga.
Välja lösningsparametrar
Först måste du välja Ställ in mål cell. För detta scenario vill vi att intäkterna i cell B6 ska matcha utrustningskostnaden i cell B1 för att bli jämn. Från detta kan vi bestämma antalet försäljningar vi behöver göra.
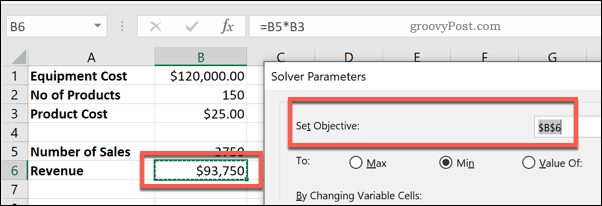
De Till siffran låter dig hitta det minsta (min) eller maximalt (Max) möjligt värde för att möta ett mål, eller så kan du ställa in en manuell siffra i Värdet av låda.
Det bästa alternativet för vår testfråga skulle vara min alternativ. Det beror på att vi vill hitta det minsta antalet försäljningar för att nå vårt break-even-mål. Om du ville göra bättre än detta (till exempel för att tjäna pengar) kan du ställa in ett anpassat intäktsmål i Värdet av i stället.
Priset förblir detsamma, så antalet försäljningar i cell B5 är det variabel cell. Detta är värdet som måste öka.
Du måste välja det här i Genom att ändra variabla celler tillvalslåda.
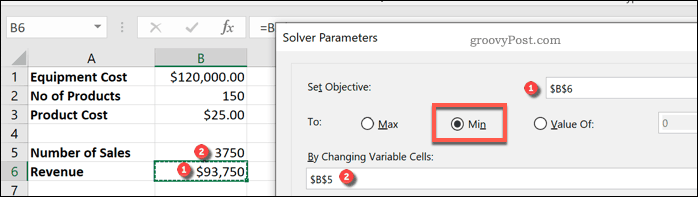
Du måste ange begränsningar nästa. Dessa är de test som Solver kommer att använda för att välja det slutliga värdet. Om du har komplexa kriterier kan du ställa in flera begränsningar för att Solver ska fungera.
För den här frågan letar vi efter ett intäktsnummer som är större än eller lika med den initiala utrustningskostnaden. För att lägga till en begränsning, tryck på Lägg till knapp.
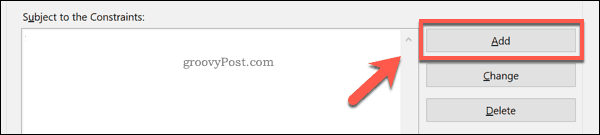
Använd Lägg till begränsning fönster för att identifiera dina kriterier. I det här exemplet måste cell B6 (målintäktssiffran) vara större än eller lika med utrustningskostnaden i cell B1.
När du har valt dina begränsningskriterier, tryck på OK eller Lägg till knappar.
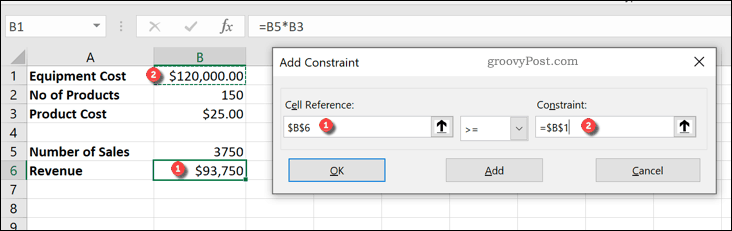
Innan du kan köra din Solver-fråga måste du bekräfta lösningsmetoden för att Solver ska kunna användas.
Som standard är detta inställt på GRG Icke-linjär alternativ, men det finns andra tillgängliga lösningsmetoder. När du är redo att köra Solverfrågan trycker du på Lösa knapp.
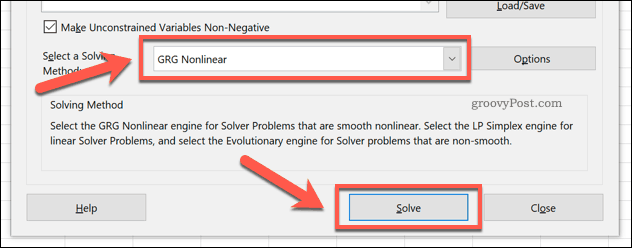
Kör en Solver-fråga
När du trycker på Lösa, Excel kommer att försöka köra din Solver-fråga. Ett resultatfönster visas för att visa om frågan lyckades eller inte.
För vårt exempel fann Solver att det minsta antalet försäljningar som krävs för att matcha utrustningskostnaden (och därmed jämnt) var 4800.
Du kan välja Behåll Solver Solution alternativ om du är nöjd med de ändringar Solver har gjort, eller Återställ originalvärden om du inte är det.
För att återgå till fönstret Solver Parameters och göra ändringar i din fråga, tryck på Gå tillbaka till dialogrutan Solver Parameters kryssruta.
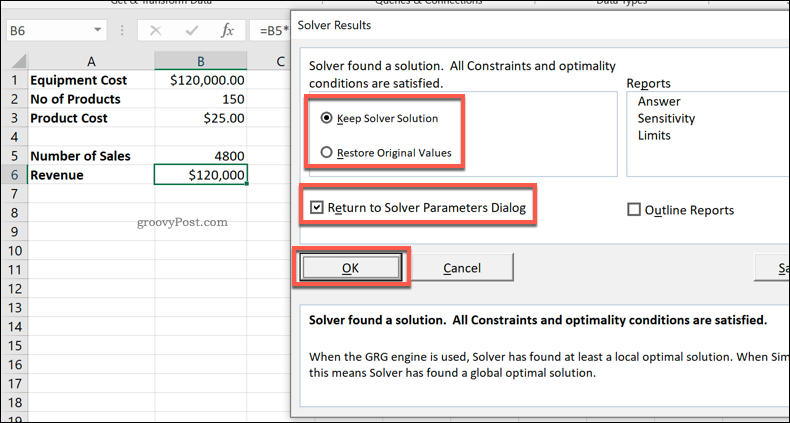
Klick OK för att stänga resultatfönstret för att avsluta.
Arbeta med Excel-data
Tillägget Excel Solver tar en komplex idé och gör det till en möjlighet för miljontals Excel-användare. Det är dock en nischfunktion och du kanske letar efter att använda Excel för mycket enklare beräkningar.
Du kan använd Excel för att beräkna procentuella förändringar eller om du arbetar med mycket data kan du göra det korsreferensceller över flera Excel-kalkylblad. Du kan till och med sätt in Excel-data i PowerPoint om du letar efter andra sätt att använda dina data.