Hur man ritar i Microsoft Word
Microsoft Office Microsoft Word Microsoft Kontor Hjälte Ord / / April 27, 2020
Senast uppdaterad den
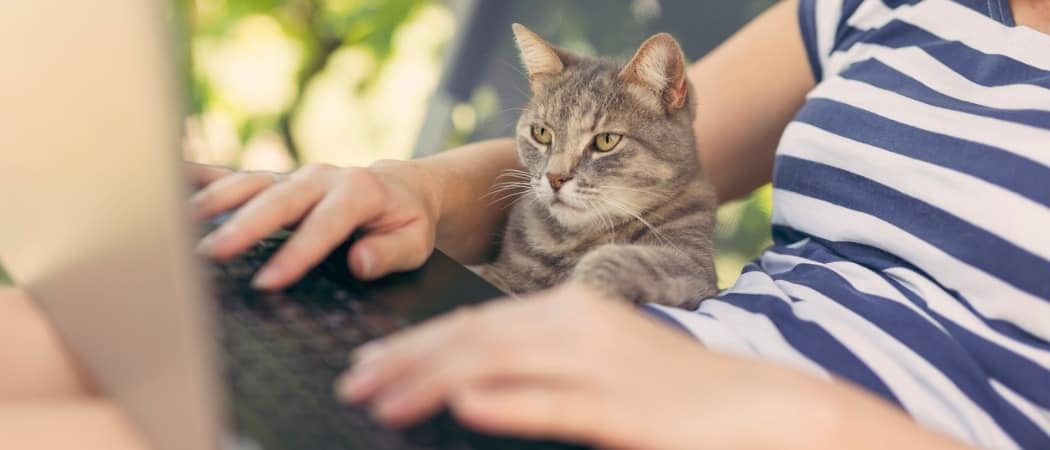
Medan Microsoft Word inte är det bästa ritverktyget kan du skapa grundritningar eller klotter i Word direkt. Här är hur.
Microsoft Word är inte nödvändig programvara för grafikdesigners, och av goda skäl. Det är sant - Microsoft Word passar inte bäst för ritning, men det har några inbyggda ritverktyg du kan använda om du behöver.
För enkla ritningar kan du rita in Word direkt med hjälp av former, linjer eller pennaverktyg. Om du vill rita in Microsoft Word är det här du behöver göra.
Dessa instruktioner har utformats med Microsoft Office 2019 i åtanke. Stegen kan fungera för äldre versioner av Word, men det kan finnas vissa variationer eller saknade funktioner.
Använda Microsoft Word ritningsverktyg
Det finns två uppsättningar av ritverktyg tillgängliga för Microsoft Word-användare. Om du vill rita grundläggande, blockliknande bilder kan du infoga former eller linjer i ditt Word-dokument och gruppera dem. Du kanske vill göra detta om du till exempel skapar ett diagram eller ett flödesschema.
Alternativt kan du förvandla Word till din egen personliga duk med hjälp av penna ritverktyg. Om du har en pekskärmsenhet eller en grafiktavla, kan du skapa frihandsteckningar.
För att infoga former måste du trycka på Föra in fliken på bandstången. För frihandsteckningar, tryck på Dra fliken istället.
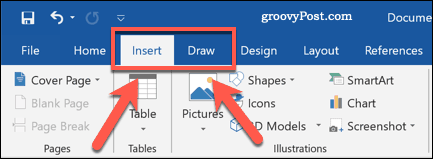
Infoga former i Microsoft Word
Om du inte är säker på din frihandsteckningsförmåga eller vill skapa diagram i Word kan du infoga former.
Det finns hundratals förinställda former tillgängliga. Du kan rita typiska former som rutor eller cirklar eller infoga pilar, stjärnor, pratbubblor och mer. För att infoga en form, tryck på Föra in fliken på bandstången och tryck sedan på former knapp.
Detta listar de olika formalternativen i en rullgardinsmeny som du kan välja mellan.
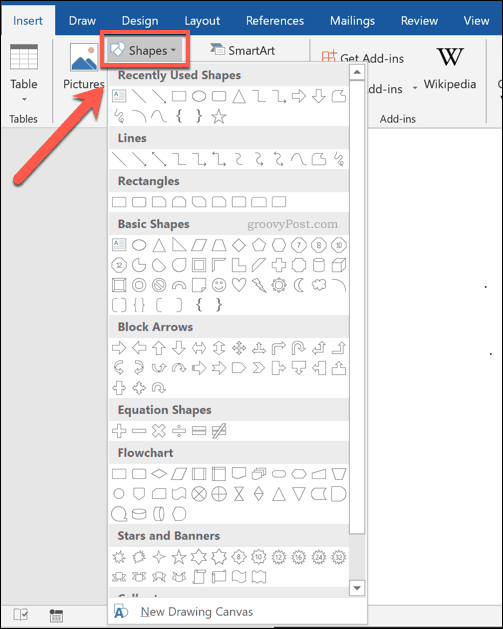
Tryck på en av de förinställda formerna eller radalternativen för att välja det - markören kommer att ändras vid denna punkt.
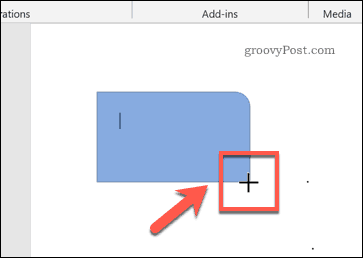
När detta inträffar drar du direkt på ditt Word-dokument för att infoga formen eller linjen du valt. Detta gör att du kan välja lämplig storlek för din form.
Med formen infogad och vald, kommer Word att växla till Formatera fliken på bandstången. Härifrån kan du formatera din form.

För att lägga till text till din form börjar du till exempel skriva med den valda formen - texten kommer att läggas in i formen.
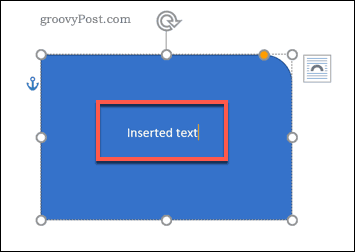
Du kan också ändra färg och stil på din form, såväl som placering och inriktning av vilken infogad text som helst med hjälp av alternativen i Formatera flik.

Skapa Freehand-ritningar i Word
Om du vill skapa mer originella Word-ritningar kan du använda olika penna ritverktyg för att rita på ett Word-dokument. Du kan göra detta med en mus eller en styrplatta, eller mer exakt med en pekskärmsenhet eller en grafisk surfplatta.
För att starta, tryck på Dra fliken på bandstången. Detta visar alternativ för penna ritverktyg som du kan använda.
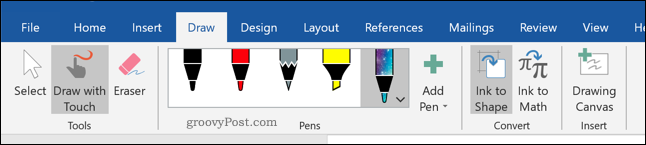
Tre ritalternativ finns tillgängliga under Verktyg sektion. Tryck Rita med beröring att börja rita med ett av pennverktygen, Suddgummi för att byta till radergummiverktyget eller Välj att välja dina ritningar som objekt att flytta, kopiera eller ta bort dem.
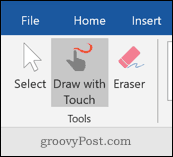
En lista över tillgängliga pennor att rita med visas under pennor kategori. Det finns tre ritpennor tillgängliga—Penna, penna och Highlighter.
Som du förväntar dig använder du Penna verktyget sätter in en finare, mindre exakt ritlinje till ditt dokument. De Penna verktyget är motsatt - linjer är tydligare, tjockare och mer definierade. De Highlighter verktyget kan användas för betoning, lägga till färg till dina ritningar.
Flera förinställda färger och mönster finns redan i pennor kategori - välj en av dessa för att börja rita. Alternativt kan du skapa dina egna genom att trycka på Lägg till penna -knappen och välja ett av verktygen som listas i rullgardinsmenyn.
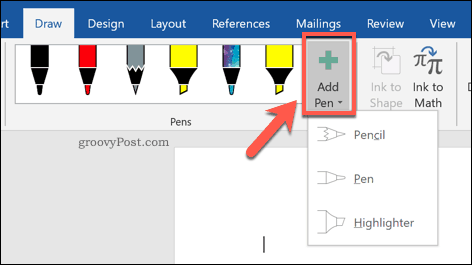
Detta kommer att lägga till en ny penndesign till pennor med en rullgardinsmeny för inställningar. Härifrån kan du ställa in tjockleken och färgen på pennverktyget med en förhandsgranskning av penndesignen upptill.
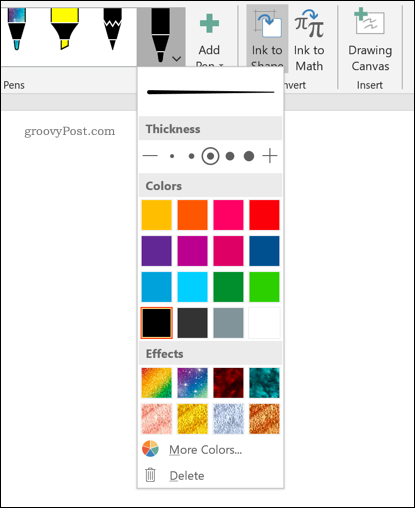
Du kan redigera dessa i framtiden genom att flytta över en penndesign och trycka på pil ikonen i det nedre vänstra hörnet.
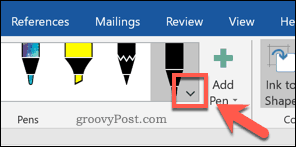
Med ditt ritpennverktyg valt och konfigurerat kan du börja rita direkt på ditt Word-dokument.
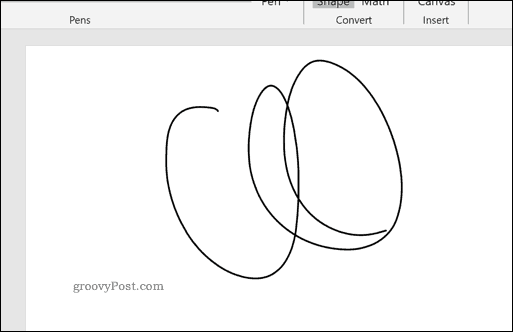
Skapa en ritningsduk i Word
Med Word kan du dra på ett Word-dokument utan begränsningar. Om du föredrar att rita på ett mycket mindre område i ditt Word-dokument kan du dock infoga en ritningsduk.
En ritningsduk grupperar din ritning i ett enda objekt som sedan kan flyttas, ändras i storlek eller kopieras på annat håll. För att göra detta, tryck på Rita Canvas knappen i Föra in avsnitt av Dra flik.
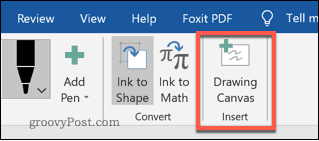
Detta sätter in duken i ditt Word-dokument. Du kommer bara att kunna rita inom kanvasobjektets gränser - allt som dras utanför detta ignoreras.
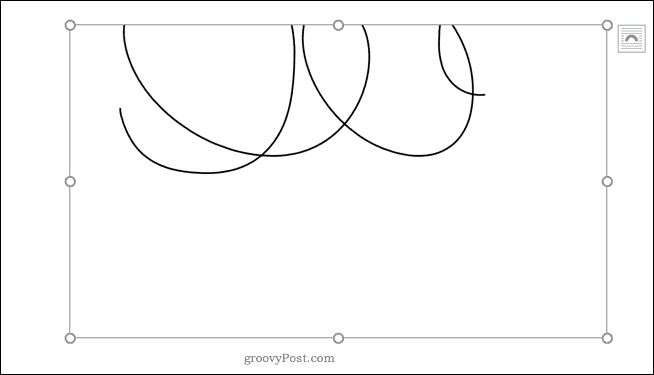
Designa Microsoft Word-dokument
Även om det inte har utformats med teckning i åtanke, kan du fortfarande använda former, linjer och frihandsteckningar för att skapa förenklade bilder i Microsoft Word. Du kan använda former för att skapa ett flödesschema eller diagram eller använda frihandsteckningar för att visa upp dina konstnärliga ritningsförmågor.
Du kan infoga och redigera bilder i Microsoft Word också, men glöm inte Words huvudsakliga syfte. Om du utformar nya dokument kanske du föredrar det använda byggstenar för att hjälpa dig skapa dem snabbare.
