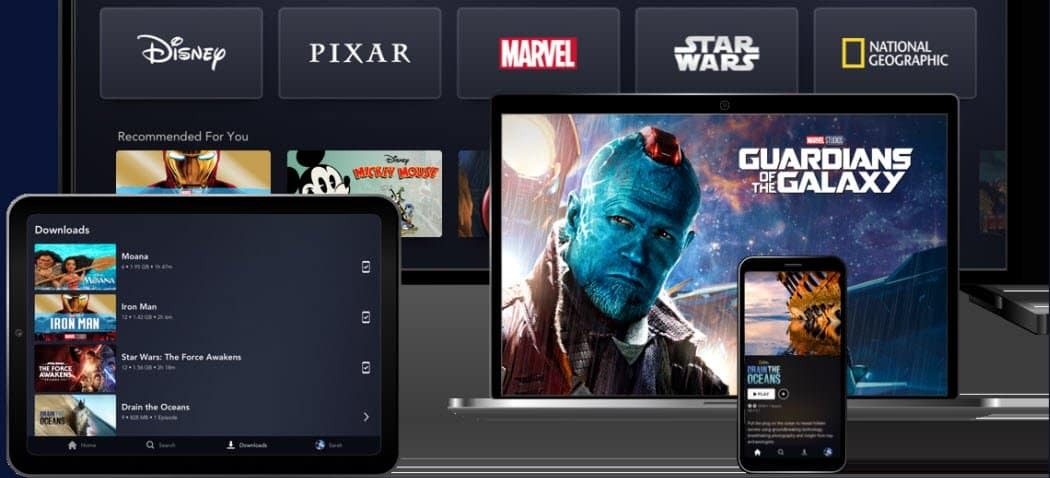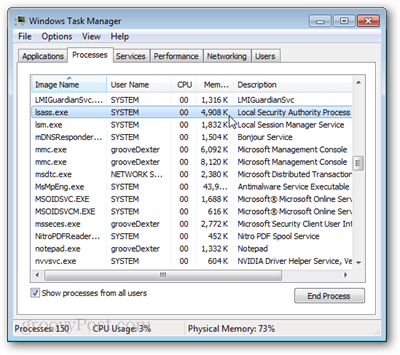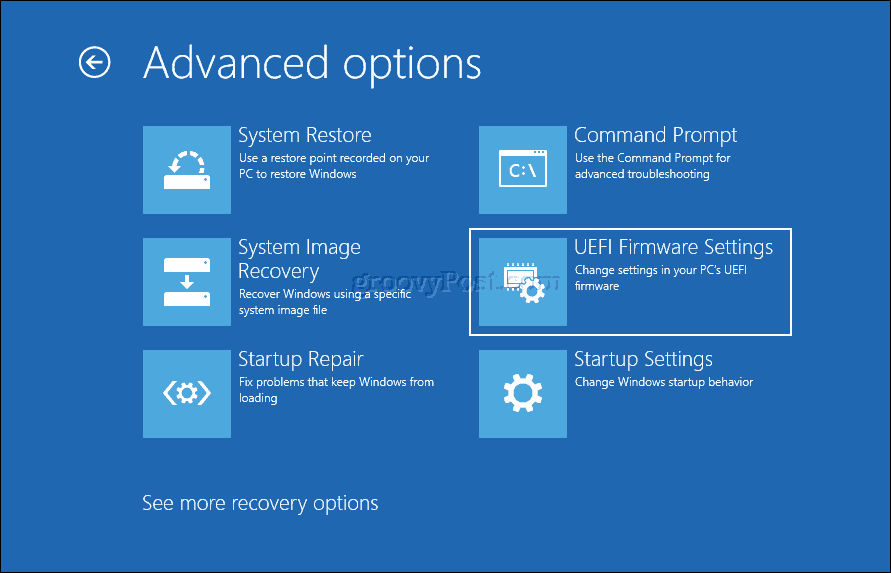Apple nyckelring Översikt: Vad det är och varför du ska använda den
Lösenord Äpple Icloud Hjälte / / April 27, 2020
Senast uppdaterad den

Använd iCloud Keychain för att bättre säkra din personliga information som användarnamn, lösenord och kreditkortsinformation.
Med Apples lösenordshanteringssystem, iCloud Keychain, kan du lagra din viktigaste information på flera enheter på ett säkert sätt. Denna information inkluderar dina kontonamn, lösenord och kreditkortsnummer, när det är tillämpligt. Ännu bättre är denna information synkroniserbar över din iPhone, iPad och Mac.
I den här artikeln lär du dig mer om iCloud Keychain, hur du använder den och bästa användningsområden.
Vad är iCloud-nyckelring?
Apples iCloud Keychain erbjuder en säker plats för att spara personlig information. Kanske viktigast av allt, den kommer ihåg denna information så att du kan fylla automatiskt innehåll på webben och appar som användarnamn / lösenord, kreditkort och sociala inloggningar. Du kan använda iCloud Keychain för att lagra Wi-Fi-lösenord och kreditkortsinformation.
iCloud-nyckelringinformation är skyddad med en-till-ände-kryptering, Apples
iCloud-nyckelring är påslagen under installationsprocessen på varje Apple-enhet. Om du inte aktiverade verktyget under installationen kan du göra det senare när som helst på dina Apple-enheter.
Hur du sätter på iCloud-nyckelring: iPhone och iPad
På din mobila enhet:
- Tryck på inställningar app på din startsida.
- Välj din namn längst upp på enheten.
- Välj icloud.
- Kran Nyckelring.
- Växla PÅ Nyckelring.
- Följ eventuella ytterligare anvisningar, beroende på din enhet.
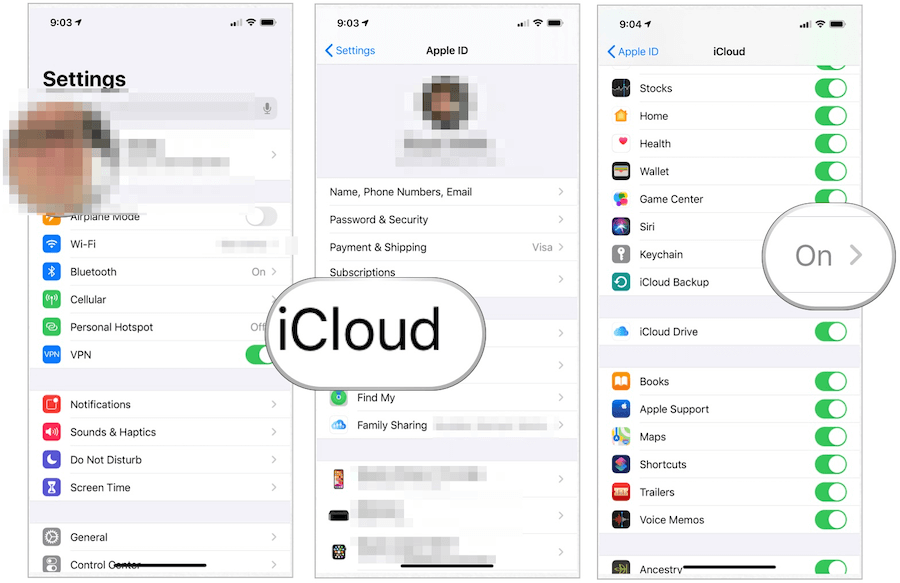
Hur du sätter på iCloud-nyckelring: Mac
- Klicka på Apple-ikonen längst upp till vänster på din Mac-skärm.
- Välja Systeminställningar.
- Välj Apple ID.
- Växla PÅ Nyckelring under iCloud.
- Följ eventuella ytterligare anvisningar, beroende på din enhet.
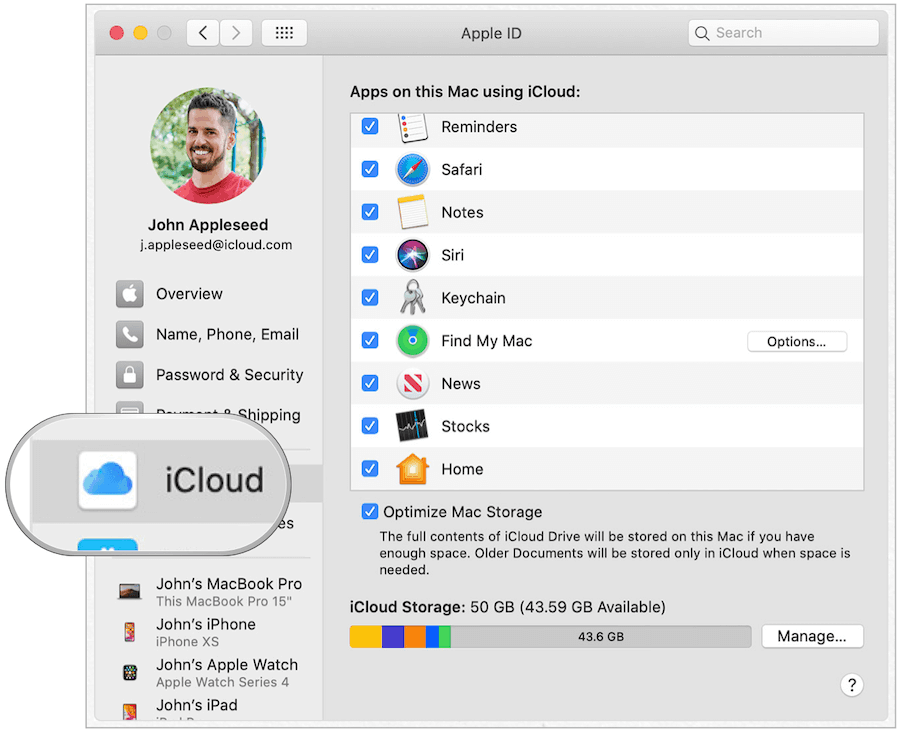
Generera lösenord
Skäl nr 1 för att använda iCloud Keychain är att lagra användarnamn / lösenord för webbplatser och appar, när det är tillämpligt. Det här är något annorlunda beroende på din enhet. Informationen lagras på samma plats, oavsett var kombinationen används, vilket är meningsfullt när du bättre förstår hur den fungerar.
Låt oss till exempel säga att du skapar ett användarnamn / lösenord i New Balance-appen på iPhone. När den har sparats i iCloud Keychain används den kombinationen också på New Balance-webbplatsen på Safari. Ännu bättre, verktyget vet detta och kommer att rekommendera kombinationen i enlighet därmed.
Om starka lösenord
När du går att skapa ett nytt lösenord via Safari eller en app kommer du att märka valet att använda starkt lösenord. När den är vald genererar Apple automatiskt ett lösenord som innehåller åtta eller fler tecken, stora och små bokstäver och åtminstone antal. Ibland tillåter en webbplats eller app inte den här kombinationen. I dessa fall måste du skapa ett lösenord som matchar de individuella kraven.
Skapa ett användarnamn / lösenord - Safari
Följande anvisningar fungerar på Apple Safari-appen, oavsett enhet.
- Skapa en nytt konto på webbplatsen du besöker.
- Kran Använd starkt lösenord eller skapa ditt eget lösenord.
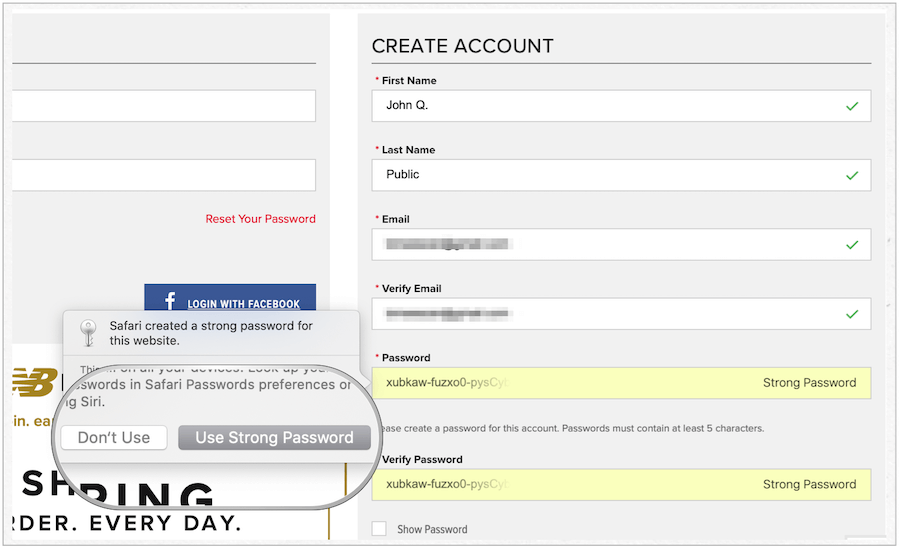
Använda användarnamn / lösenord via en app
När du har skapat din personliga information via webben kan du använda den för att autentisera ditt konto på företagets webbplats, när det är tillämpligt.
- Kran Logga in i appen.
- Kran lösenord i lådan.
- Ta användarnamn / lösenordskombination under Föreslagna lösenord.
- Acceptera kombinationen i appen.
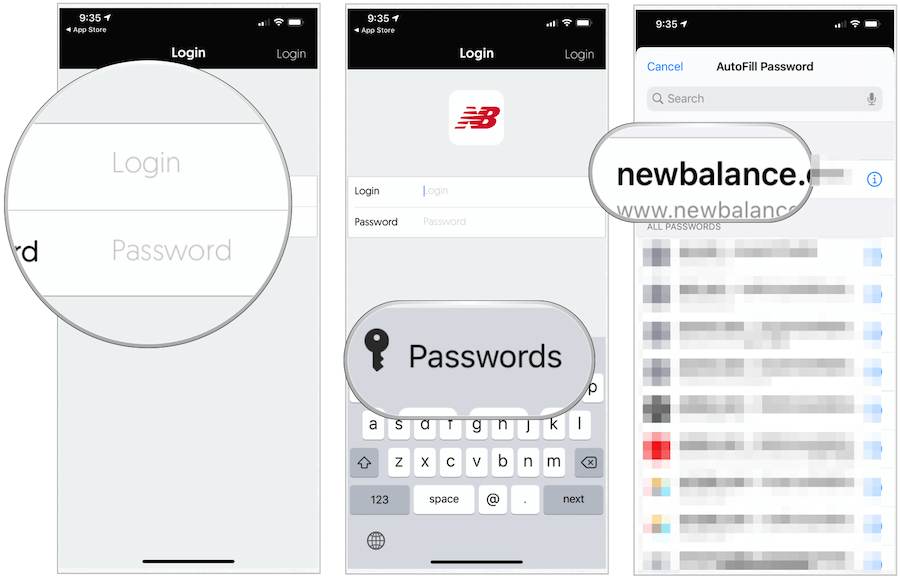
Notera: iCloud Nyckelring är inte perfekt; ibland kommer användarnamn / lösenord som skapats på en plats inte att överföras till en annan. I dessa fall måste du lägga till dem manuellt.
Hanterade dina sparade lösenord, annan information
Du kan hitta en körlista över din sparade iCloud Keychain-information i både Safari (på Mac) och Inställnings-appen (på iPhone och iPad). Du kan uppdatera eller radera denna information när som helst. När du gör det synkroniseras ändringarna över resten av dina enheter.
Hitta iCloud-nyckelringinformation på Mac
- Öppna Safari-app på din Mac.
- Välja Safari> Inställningar på vänster sida av Mac-verktygsfältet upptill.
- Klicka på Lösenord-fliken. Logga in med ditt systemlösenord.
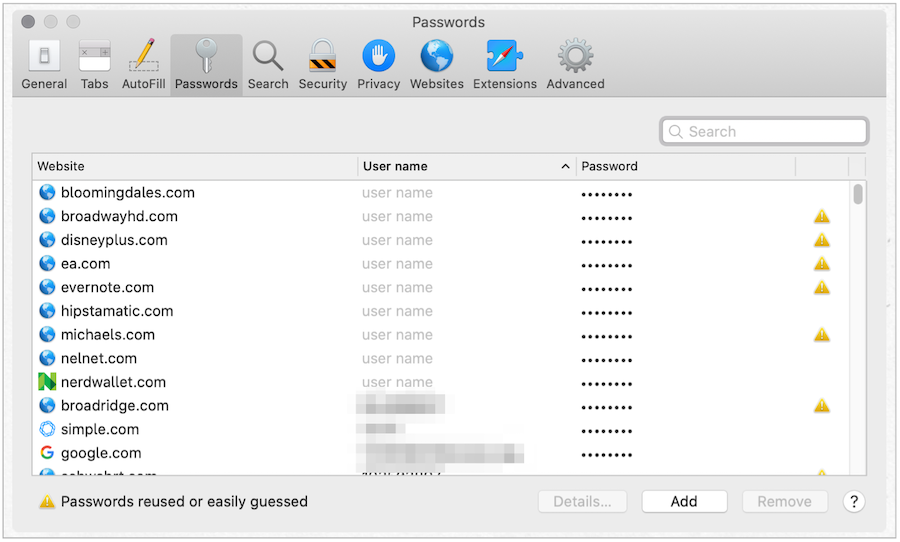
Härifrån:
- Använda sig av Sök för att hitta den webbplats du vill granska.
- Markera hemsida du vill kolla.
- Välja detaljer för att se webbplatsens användarnamn och lösenord.
- Gör ändringar, i tillämpliga fall.
- Välj Radera för att ta bort webbplatsinformationen eller Lägg till för att lägga till ny webbplatsinformation.
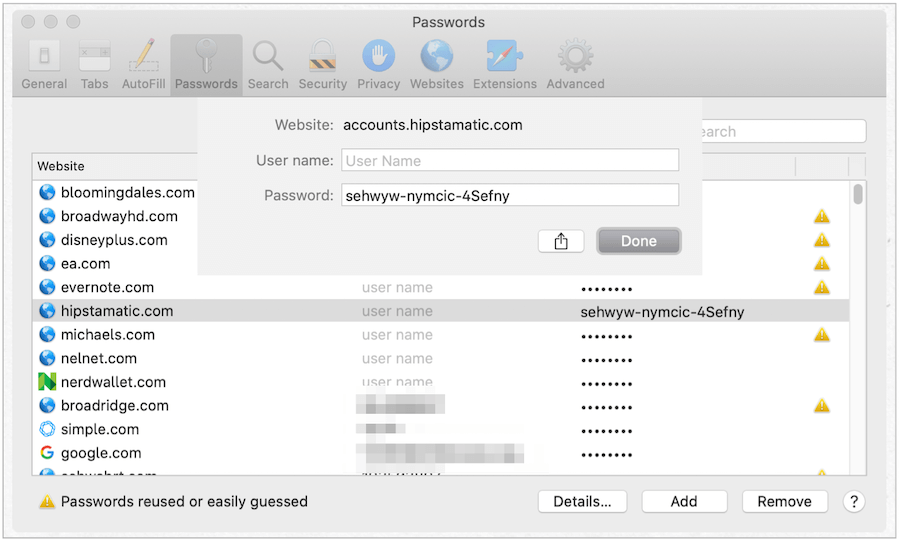
Hitta iCloud-nyckelringinformation på iPhone eller iPad
På din mobila enhet:
- Klicka på Inställningar app på Hem-skärmen.
- Välj Lösenord & konton.
- Välja Webb- och applösenord.
- Använda sig av Sök för att hitta den webbplats du vill granska.
- Tryck på hemsida du vill kontrollera eller svepa från höger till vänster och välja Radera för att radera listan.
- Välja Redigera att göra förändringar.
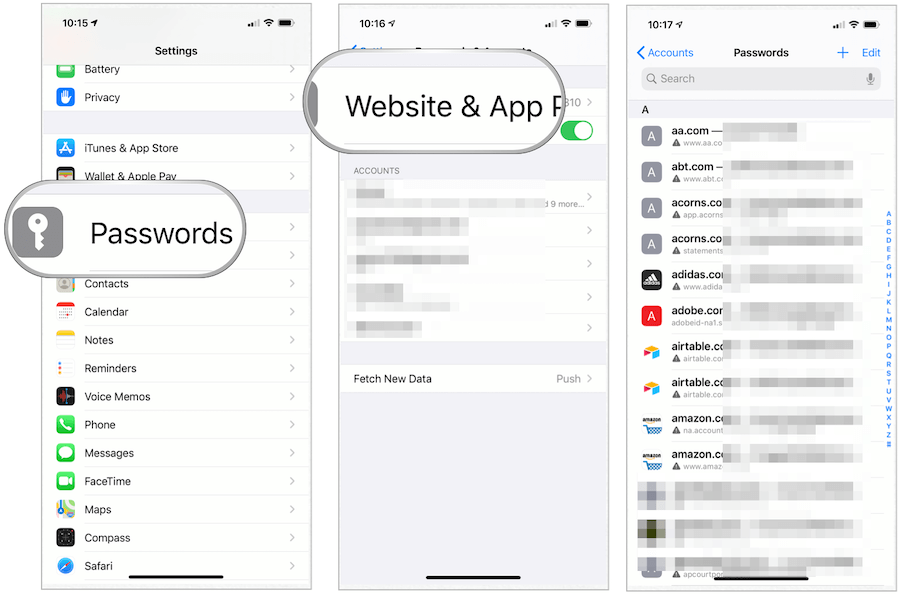
Vad sägs om kreditkort?
När du lägger till kredit- eller bankkortsinformation på en webbplats eller app föreslår iCloud Keychain att spara informationen för senare användning. När du gör det får du en uppmaning att använda den informationen när du försöker köpa någon annanstans. Återigen fungerar detta bara på Apple Safari webbplats och appar. iCloud Nyckelring lägger automatiskt till ditt kortnummer och utgångsdatum. Du måste dock lägga till den 3- eller fyrsiffriga säkerhetskoden varje gång.
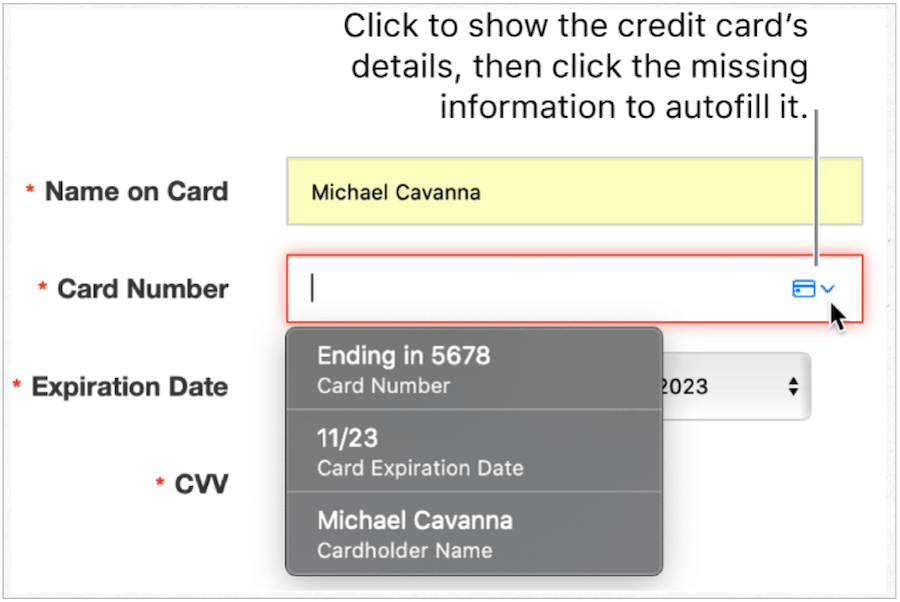
Justera information om bankkort
Du kan ändra eller ta bort bank- eller kreditkortsinformation på iCloud Keychain via Safari och iPhone / iPad. På Safari på Mach:
- Öppna Safari-app på din Mac.
- Välja Safari> Inställningar på vänster sida av Mac-verktygsfältet upptill.
- Klicka på Fliken Autofyll. Logga in med ditt systemlösenord.
- Välja Redigera bredvid kreditkort.
- Välj Lägg till att lägga till ett nytt bankkort.
- Markera kort du vill ta bort och klicka sedan på Radera.
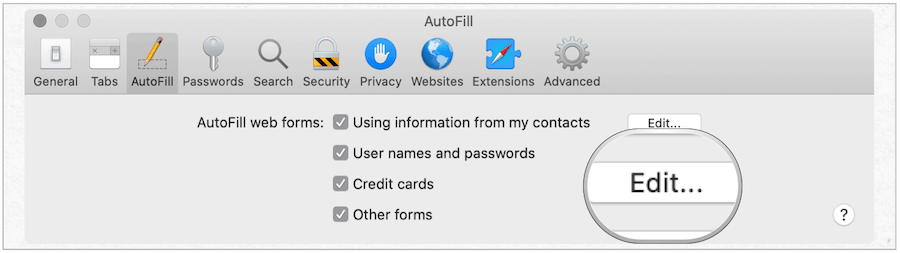
På iPhone eller iPad:
- Starta Inställningar app på din iPhone eller iPad.
- Kran Safari.
- Välja Autofyll.
- Välj Sparade kreditkort.
- Klicka på Lägg till kreditkort för att lägga till ett nytt kort.
- Markera kort du vill ta bort, tryck på Redigera.
- Välj Radera kreditkort.
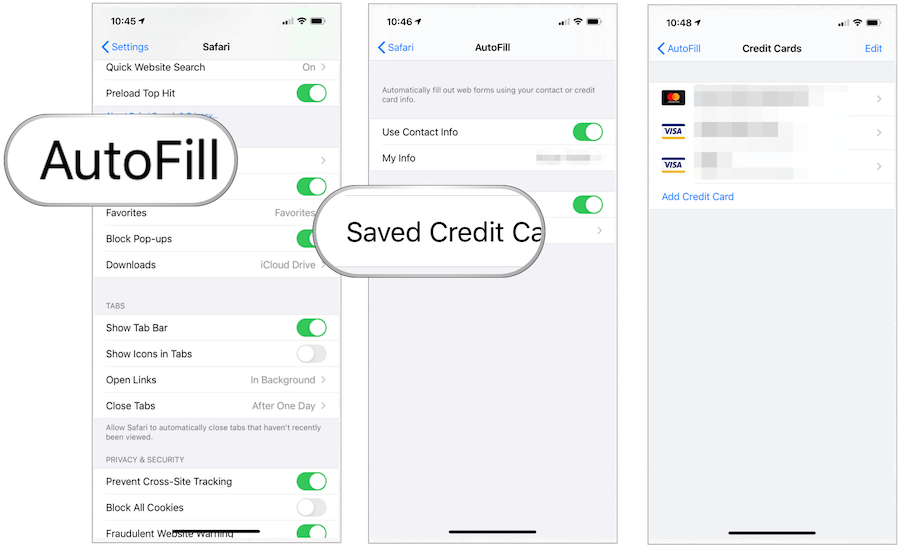
Hacking är ett betydande problem på alla plattformar och enheter. Använd iCloud Keychain för att bättre säkra din personliga information som användarnamn, lösenord och kreditkortsinformation. Det är gratis och tillgängligt på macOS-, iOS- och iPad-enheter.