Senast uppdaterad den

Säkerhetskopiera din Android-enhet är mycket lättare än tidigare. Så här ser du till att dina viktiga data sparas och lagras säkert.
Säkerhetskopiera en Android-enhet som tidigare var en tråkig uppgift i gamla dagar. Lyckligtvis är det inte fallet längre för Android 10, eftersom det bara tar några minuter att ställa in allt. Låt oss se vilka huvudpunkter som är.
Säkerhetskopieringslösning
Din bästa insats för en fullständig säkerhetskopiering, i äldre versioner av Android, var förmodligen en specialiserad app. Annars var du tvungen att kopiera saker som bilder, textmeddelanden eller appinställningar separat. Det tog inte bara mycket tid, utan du måste alltid se till att du inte hade missat något.
Det är inte fallet längre. Nuförtiden handlar det helt enkelt om att ställa in det och glömma bort det tills du köper en ny telefon. Men om du tror att du kan byta från ett märke till ett annat, är ditt bästa alternativ Google Drive-säkerhetskopior. Dessa fungerar oavsett telefonmärke.
Använd telefontillverkarens lösning - förutsatt att de har en - på egen risk (eller om du till exempel är en Samsung-fläkt utan önskan att någonsin använda något annat).
Med det sagt, låt oss se hur lätt det är att göra en säkerhetskopia i Android 10. Dessa alternativ har tagits in på en Google 4 XL men även om din telefontillverkare är annorlunda kommer detta att ge dig en god uppfattning om vad du ska leta efter.
Samtal, meddelanden, inställningar & Co.
En av de bästa sakerna med dagens Android är att du enkelt kan säkerhetskopiera allt.
För att starta, öppna inställningar på din smartphone och gå till Systemet.
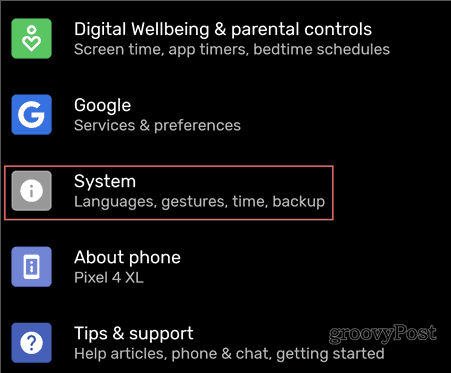
Sedan under Avancerad, tryck på Säkerhetskopiering.
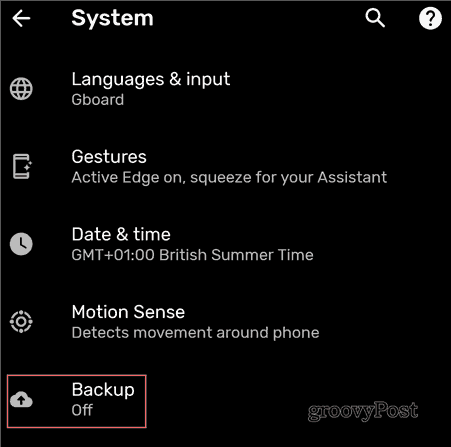
Slå på Säkerhetskopia till Google Drive.
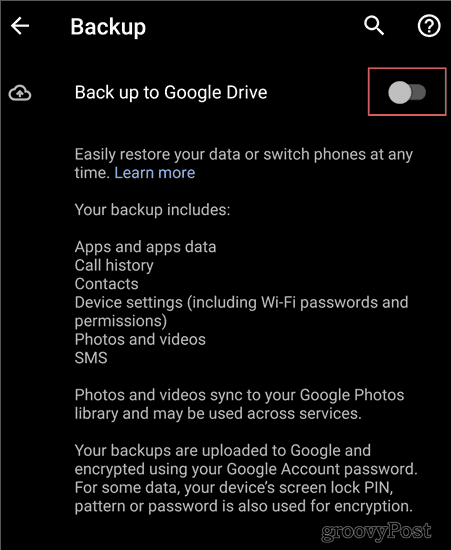
Vad du säkerhetskopierar förklaras för dig på den här skärmen. Det är allt viktigt på din enhet:
- Appar och appar-data
- Telefon historik
- Kontakter
- Enhetsinställningar
- Foton och videor
- SMS
Din säkerhetskopia lagras på Google Drive. Eller så länge du använder telefonen och uppdaterar den hela tiden. Om du inte använder det på mer än två veckor får säkerhetskopian ett utgångsdatum. Det raderas sedan efter 57 dagar.
En liten varning är att SMS, liksom säkerhetskopior av foton och videoklipp, görs så här bara för Pixel-enheter.
Om du använder en annan enhet kanske du vill kontrollera om telefonens tillverkare har inkluderat en egen lösning för SMS-säkerhetskopiering. Du kan också prova en extern app, som SMS-säkerhetskopiering och återställning. De flesta användare kommer inte att bry sig för att hålla textmeddelanden ändå, eftersom de flesta av chatten görs på saker som WhatsApp, till exempel.
Nästa gång du köper en ny enhet och loggar in med ditt Google-konto kommer du att frågas om du vill återställa den senaste säkerhetskopian. Appar kommer att laddas ner, inställningarna görs och du kommer att vara säkerhetskopierad och igång på kort tid.
Säkerhetskopiering av foto och fil
Säkerhetskopiering av foton och filer är lika enkelt. Allt du behöver är appen Google Foton; Detta ger dig en obegränsad lagring av foto och video i hög kvalitet, utan att det räknas till ditt lagringskvot på Google-kontot. Om du vill lagra dessa filer med den upplösning de fångades till, kommer du förmodligen att behöva betala för mer lagring så småningom.
Om du vill hitta detta alternativ öppnar du Google Photos-appen på din enhet (eller installera det härifrån, om du inte redan har det).
Obs! Användare av Google Pixel-enheter hittar det här alternativet på skärmen som nämns i föregående avsnitt.
Klicka på de tre raderna längst upp till vänster på skärmen för att öppna menyn och gå till Inställningar.
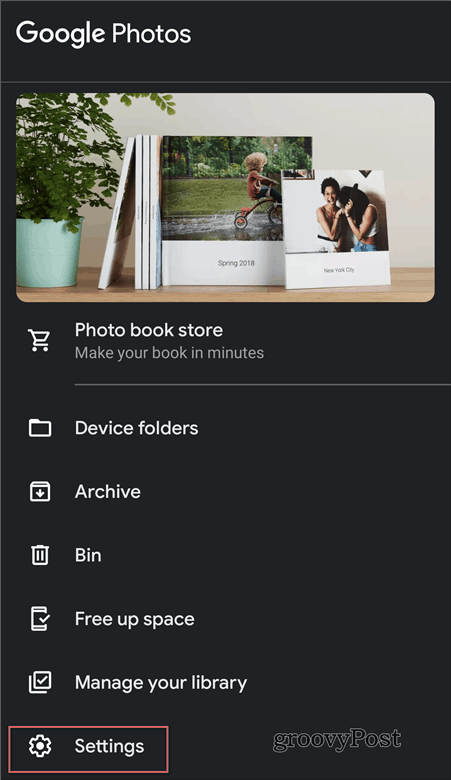
Klicka sedan på Säkerhetskopiering och synkronisering.
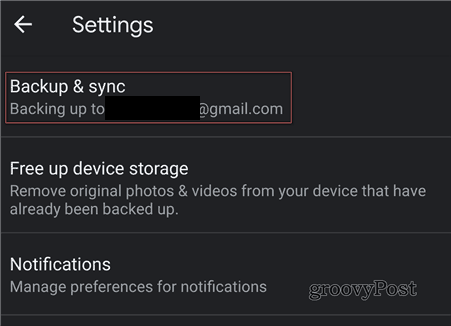
Och nästa, se till Säkerhetskopiering och synkronisering är aktiverad. Ställ också in ladda upp storlek till hög kvalitet om du vill dra nytta av gratis lagring. Alternativt kan du ställa in det på Original.
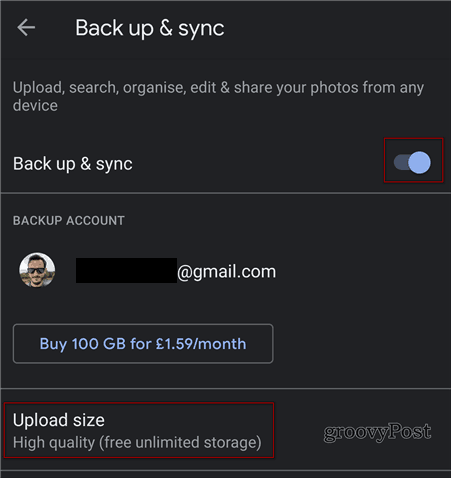
När detta är gjort synkroniseras dina bilder och videor och du hittar dem i appen Google Foton på din nya enhet.
Du kan också välja att säkerhetskopiera dessa på mobildata på samma skärm. Men om du har en begränsad dataplan är det inte tillrådligt. Se bara till att det är inställt på Wi-Fi.
Andra filer
Sist men inte minst kommer det att finnas andra olika filer som du vill säkerhetskopiera från din enhet. I det här fallet finns det två (enkla) alternativ. Om du vill hålla saker i molnet, ladda bara upp dem direkt till ditt favoritmolnkonto, som Google Drive, Dropbox eller OneDrive.
Det andra alternativet är att bara ansluta din telefon till din dator via en USB-kabel och se till att den är i Filöverföring / Android Auto läge. Du kan sedan kopiera det du behöver direkt till datorn.
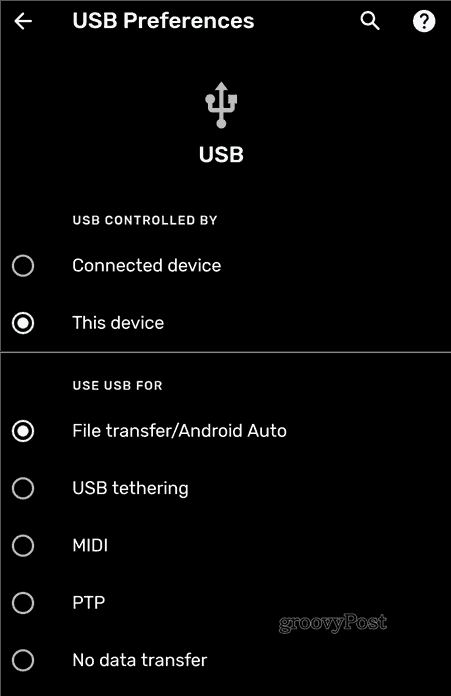
När du har kopierat kan du sedan återställa filen till din nya enhet.
Kabelanslutning
Många nyare Android-enheter ger dig möjligheten att bara ansluta de gamla och nya enheterna. Du blir sedan frågad vad du vill kopiera den gamla enheten och du kommer att vara klar om några minuter. Det är dock fortfarande värt att ha en säkerhetskopia, bara om dessa alternativ inte är tillgängliga eller om det misslyckas.
Den här guiden är inte alls en uttömmande, men den bör peka dig i riktning mot en säkerhetskopieringsstrategi, så att du sedan kan finjustera efter dina behov.
