Hur du skriver på din iPhone från en Windows 10-dator
Windows 10 Fönster Äpple Iphone Hjälte / / April 27, 2020
Senast uppdaterad den
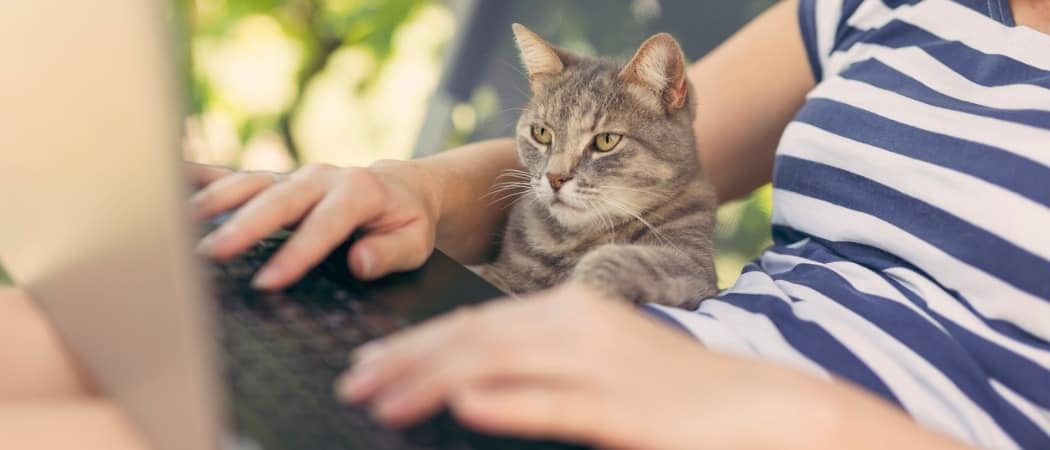
Att skriva mycket text på en iPhone kan vara besvärligt. Det finns dock ett gratis och enkelt sätt att använda datorns tangentbord för att mata in text på din iPhone. Vi visar dig hur.
Att skriva på din iPhone kan vara besvärligt om du har mycket att säga. Om du har en Mac kan du använda appen Meddelanden och Notes för att skriva med Mac-tangentbordet. Men vad händer om du använder en Windows 10-dator?
Du kan använda iCloud för Windows för att komma åt Apple-appar som meddelanden och anteckningar, eller så kan du använda Din Telefon-app i Windows 10 för att skriva meddelanden, men om du vill mata in text i en app som inte är Apple behöver du ett annat alternativ.
Ange AirType, som är en gratis app som låter dig ange text med din Windows PC (eller till och med ett Mac) -tangentbord genom en webbläsare. Det är lätt att använda och du behöver inte installera någonting på din dator för att använda den.
Installera AirType
Söka efter AirType i App Store på din iPhone och installera den.
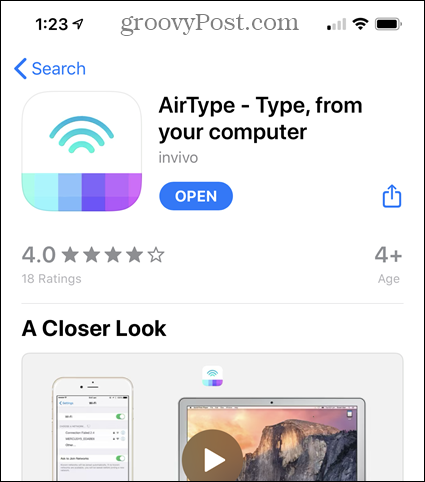
Ställ in AirType
För att ställa in AirType, öppna inställningar app.
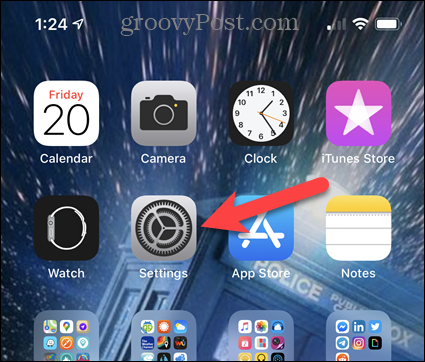
Kran Allmän på inställningar skärm.
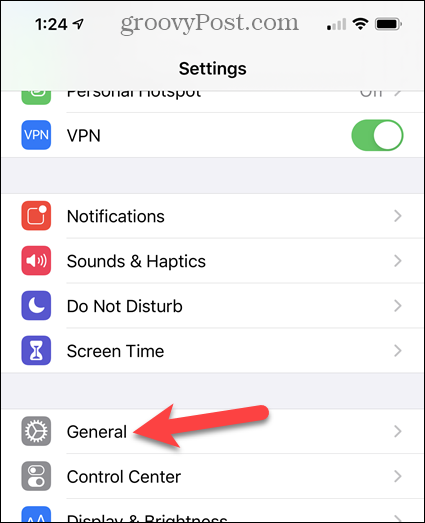
Klicka sedan på Tangentbord.
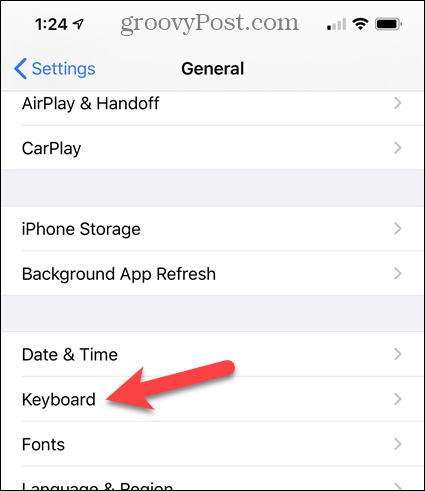
På Tangentbord skärm, tryck på Tangentbord för att öppna listan över tillgängliga tangentbord.
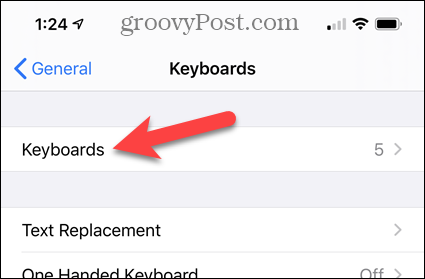
För att lägga till AirType-tangentbordet, tryck på Lägg till nytt tangentbord.
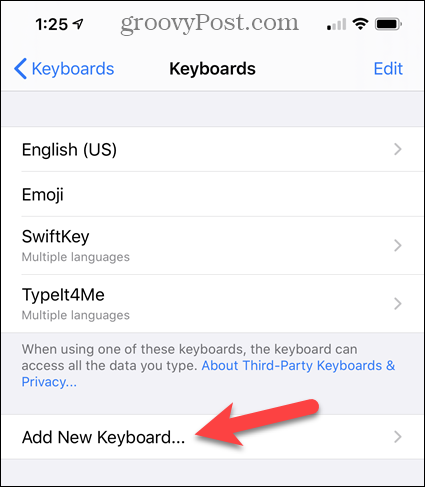
I listan över Tredjeparts tangentbord, tryck på AirType.
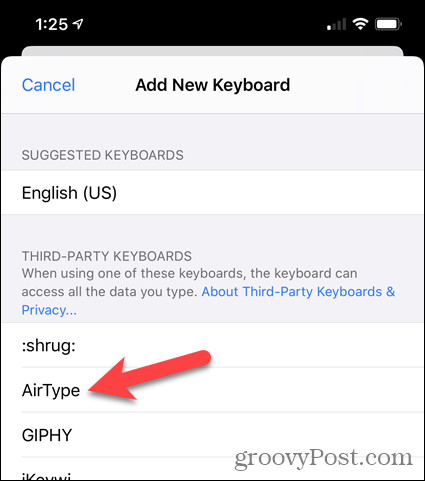
AirType-tangentbordet läggs till i listan över tillgängliga tangentbord.
Du måste ge den fullständig åtkomst innan du använder den, så tryck på AirType-tangentbord - AirType i listan.
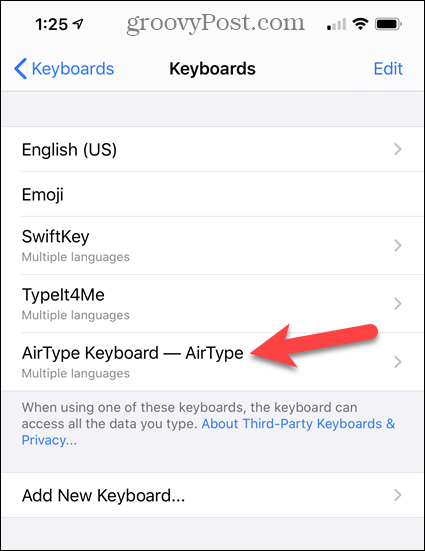
Tryck på Tillåt fullständig åtkomst skjutreglaget så att det blir grönt. Klicka sedan på Tillåta på popup.
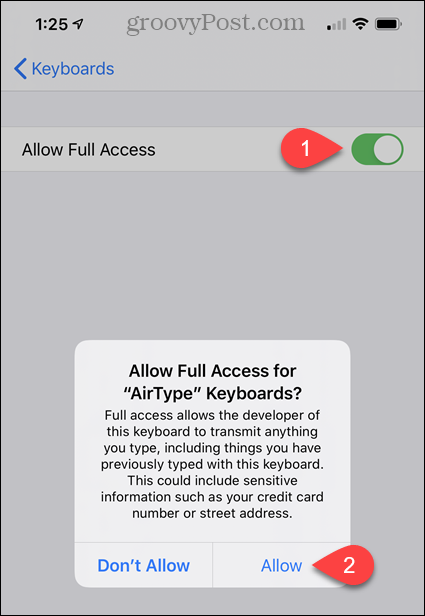
Byt till AirType-tangentbordet
För att mata in text med AirType i en app på din iPhone måste du växla till AirType-tangentbordet.
Klicka i textområdet för alla appar som tillåter textinmatning att aktivera skärmtangentbordet. Tryck sedan på och håll ner klotikonen nere till vänster.
Kran AirType-tangentbord - AirType på popup-menyn.
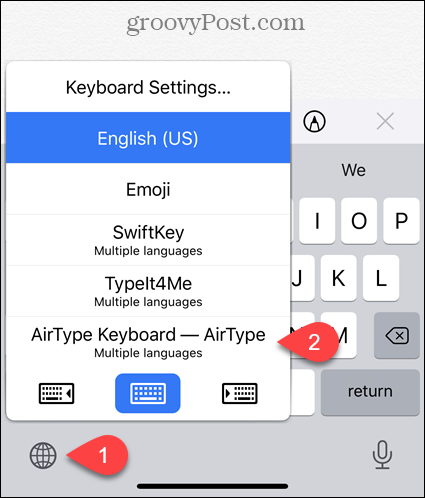
Använd AirType i din webbläsare för att ange text på din iPhone
Nu när du har aktiverat AirType-tangentbordet måste du ansluta din PC-webbläsare till den.
Observera URL: en på AirType-tangentbordet.
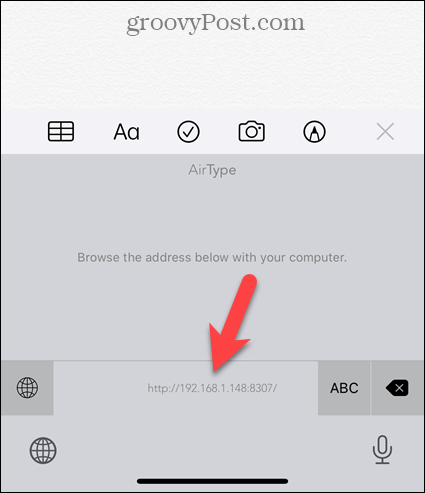
Ange URL: n från AirType-tangentbordet i webbläsarens adressfält och tryck på Stiga på.
En textruta visas i mitten av webbläsarfliken. Skriv det du vill skicka till din iPhone i textrutan. Klicka sedan Skicka.
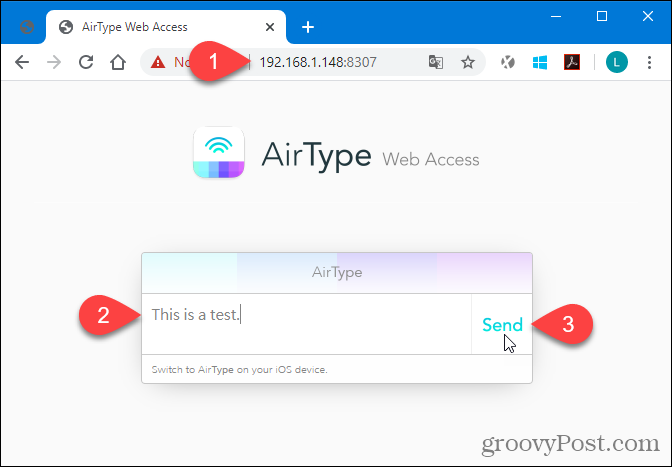
NOTERA: Om du byter bort från AirType-tangentbordet på din iPhone meddelar AirType-sidan i webbläsaren dig att det väntar på att AirType-tangentbordet ska anslutas igen. När du väljer AirType-tangentbordet på din telefon igen, visas textrutan för inmatning automatiskt igen.
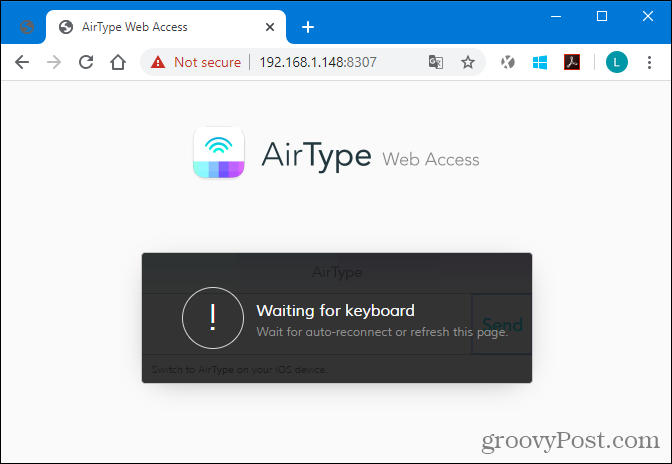
Ange text med AirType på din iPhone
När du klickar på Skicka i webbläsaren visas texten du skrev på din PC i appen på din iPhone.
Du kan bara skicka en rad åt gången till din telefon med AirType. Du kan dock använda AirType-tangentbordet på din telefon för att ange text där också. För att komma åt AirType-tangentbordet för att skriva, tryck på ABC.
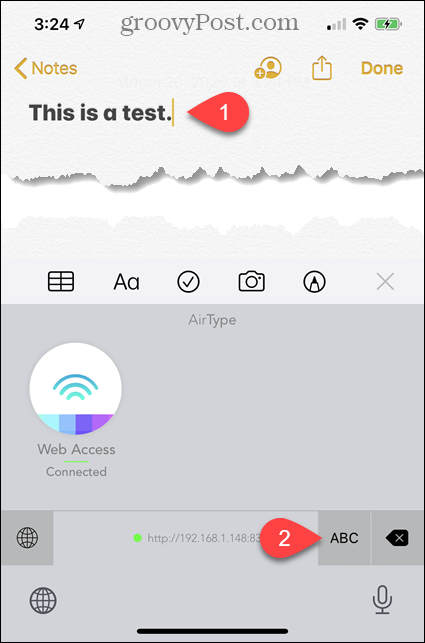
Sedan kan du till exempel knacka på Lämna tillbaka på tangentbordet för att gå till nästa rad.
Om du vill gå tillbaka till AirType-tangentbordet för inmatning från din dator trycker du på den blå signalikonen på tangentbordet.
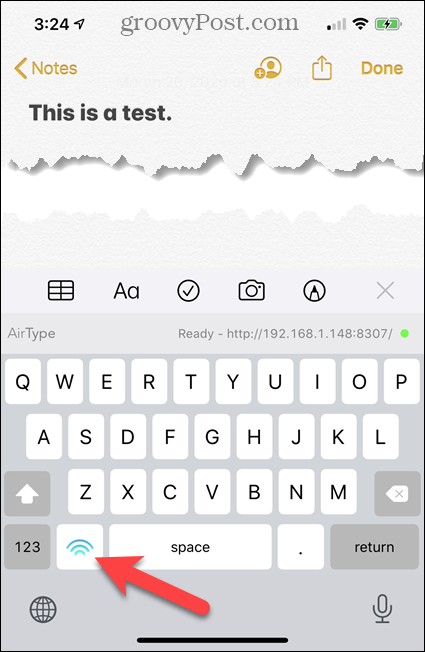
Byt tillbaka till standardtangentbordet för iPhone (eller något annat)
När du är klar med AirType-tangentbordet kan du återgå till det vanliga iPhone-tangentbordet eller till något annat tangentbord du vill använda.
Tryck och håll på jordklotikonen och tryck sedan på tangentbordet du vill på popup-menyn.
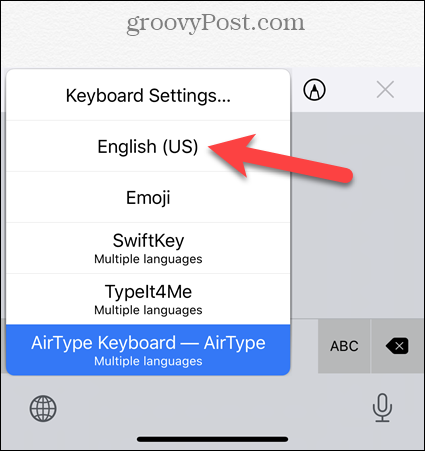
En enkel, men användbar lösning
Som vi nämnde tillåter AirType bara att ange text, en rad i taget. Du kan inte interagera med iPhone-appen på något annat sätt. Du kan till exempel inte använda AirType för att knacka på Skicka i en e-post- eller meddelandeapp. Men även med den begränsningen är det användbart om du har mycket att skriva på din telefon.
Om du matar in känslig information på din iPhone är det bättre att ange den direkt på din telefon utan att använda AirType. När du är i ett offentligt Wi-Fi-nätverk ska du också vara noga med vad du skriver med AirType.
Vad är personligt kapital? 2019-översyn inklusive hur vi använder dem för att hantera pengar
Oavsett om du börjar med att investera eller är en erfaren handlare, har Personal Capital något för alla. Här är en titt på ...



