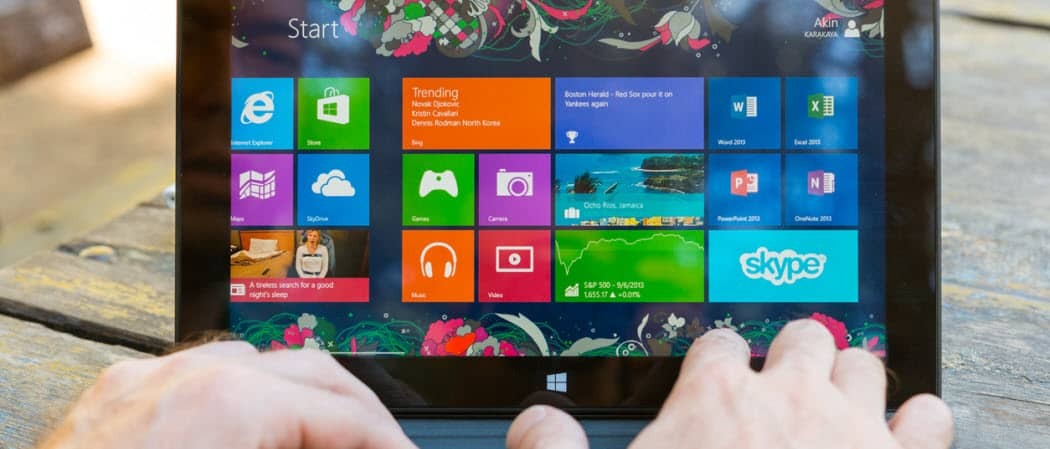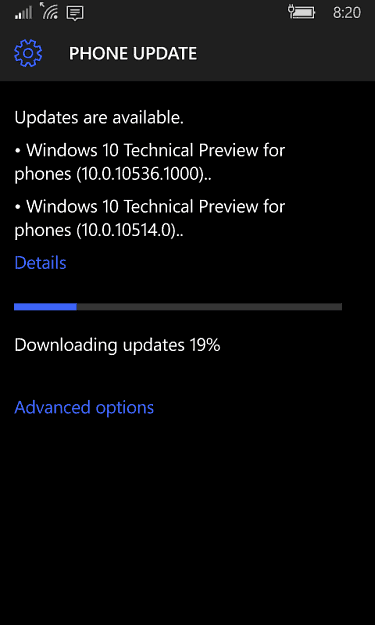Lägg till kontrollpanelen till Windows 10 Power User (Win + X) och kontextmenyer
Microsoft Windows 10 Hjälte / / March 17, 2020
Senast uppdaterad den

Microsoft avvecklar kontrollpanelen till förmån för appen Inställningar. Men kontrollpanelen är inte borta ännu och du kan lägga till den till fler platser med denna gratisapp.
Microsoft avvecklar kontrollpanelen till förmån för appen PC Settings. De tog bort den från Power User-menyn i jubileumsuppdateringen och den är inte på Start-menyn som i Windows 7. Men kontrollpanelen är inte borta än.
Power User-menyn ger åtkomst till olika Windows-verktyg och inställningar som Enhetshanteraren, PowerShell, Uppgiftshanteraren, dialogrutan Kör, Systemegenskaper, Power Options, File Explorer och appen PC Settings. Idag visar vi dig hur du lägger till Kontrollpanelen i Power User Menu och högerklickar på Context-menyn på skrivbordet och i File Explorer.
Lägg till kontrollpanelen i Win + X-menyn
Win + X Menu Editor är ett gratis verktyg som låter dig enkelt anpassa Power User-menyn, inklusive att lägga till Kontrollpanelen till menyn.
Ladda ner Win + X Menu Editor
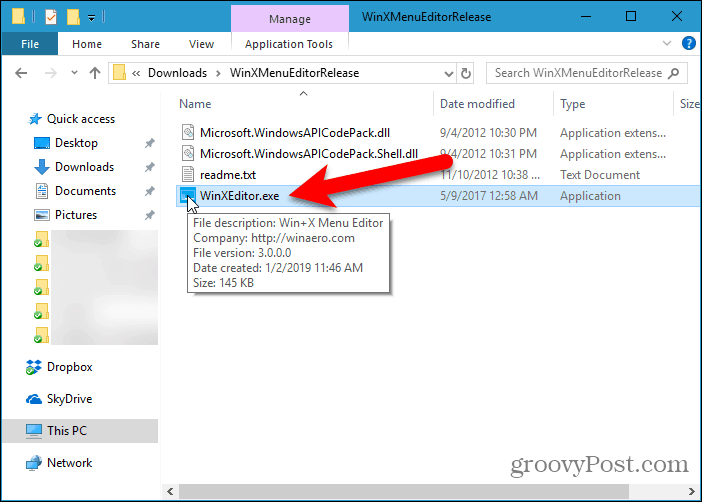
Som standard finns det tre grupper på Win + X-menyn. Välj den grupp du vill lägga till Kontrollpanelen. Det finns redan en artikel i Grupp 2 kallas Kontrollpanel, men det här är faktiskt Inställnings-appen.
Vi kommer att lägga till Kontrollpanel till Grupp 2 så det är nära inställningar app. Du kan lägga till en separat ny grupp för Kontrollpanel om du vill använda Skapa en grupp -knappen högst upp i Win + X Menu Editor-fönstret.
När du har valt gruppen, gå till Lägg till ett program> Lägg till en kontrollpanel.
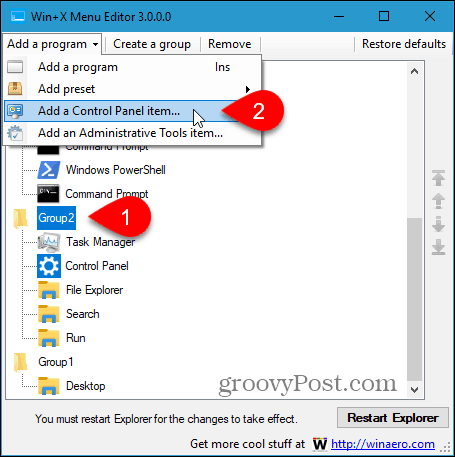
Välj i dialogrutan "Lägg till en kontrollpanelobjekt" Kontrollpanel och klicka Välj.
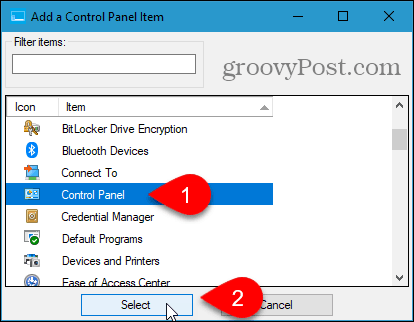
De Kontrollpanel artikel läggs till toppen av Grupp 2 lista. Vi vill ha det bredvid inställningar app.
Om du vill flytta ett objekt väljer du det och klickar på Flytta upp knapp eller Flytta ner på höger sida av dialogrutan.
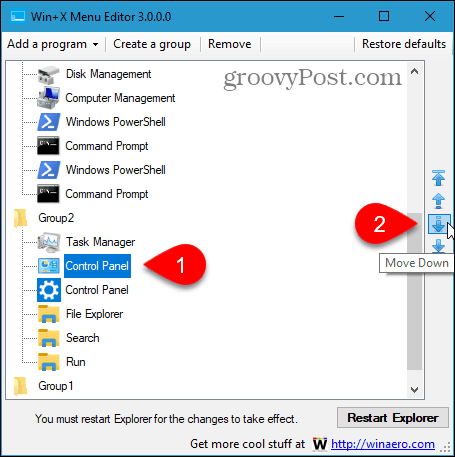
När du väl har Kontrollpanel objekt där du vill ha det på Win + X-menyn, klicka på Starta om Explorer. Stäng sedan Win + X Menu Editor.
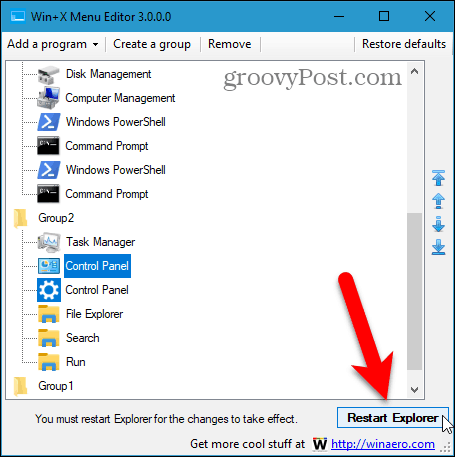
Nu när du trycker på Windows-nyckel + X, Kontrollpanel är tillgängligt på menyn.
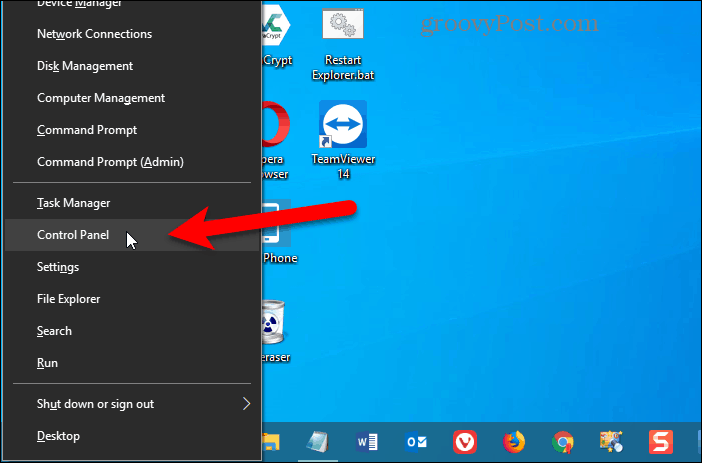
För att ta bort Kontrollpanel från Win + X-menyn, öppna Win + X Menu Editor igen, välj Kontrollpanel och klicka på Ta bort eller tryck på Radera nyckel.
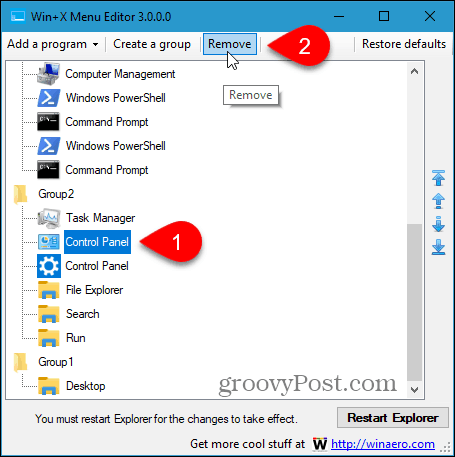
Lägg till kontrollpanelen till högerklickmenyn på skrivbordet och i File Explorer
För att lägga till Kontrollpanelen till högerklicka på menyn på Windows skrivbord och i File Explorer måste du göra ändringar i registret.
För att öppna registerredigeraren, tryck på Windows-tangent + R. Sedan, typ:regedit i Öppen rutan på Springa dialogrutan och klicka OK.
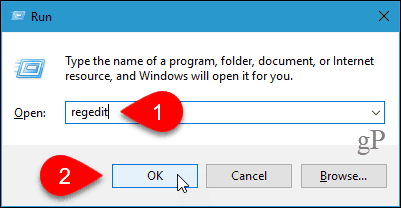
Navigera till följande knapp i trädet till vänster.
HKEY_CLASSES_ROOT \ Directory \ Bakgrund \ shell
Högerklicka sedan på skal nyckel och gå till Ny> Nyckel.
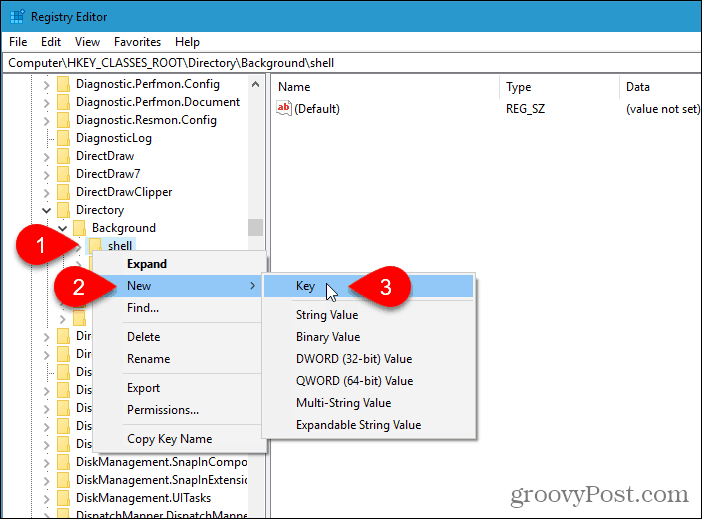
Registerredigeraren lägger till den nya nyckeln och markerar den så att du kan byta namn på den.
Namnge nyckeln Kontrollpanel.
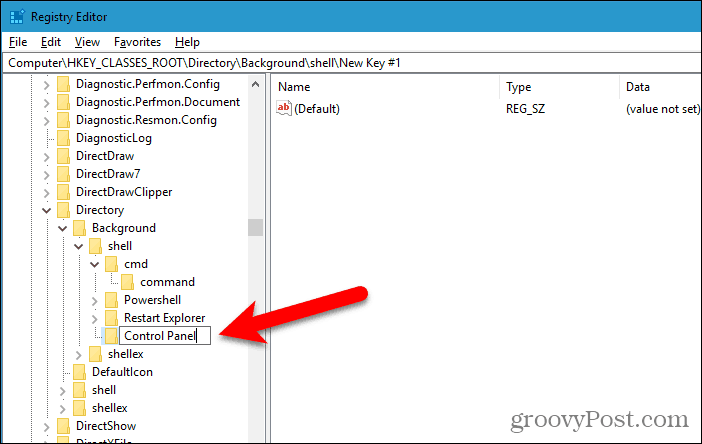
Lägg till en ny nyckel under Kontrollpanel tangenten på samma sätt som du lagt till Kontrollpanel nyckel. Namnge den nya nyckeln kommando.
Kontrollera sedan att kommando knappen väljs och dubbelklicka på (Standard) värde till höger.
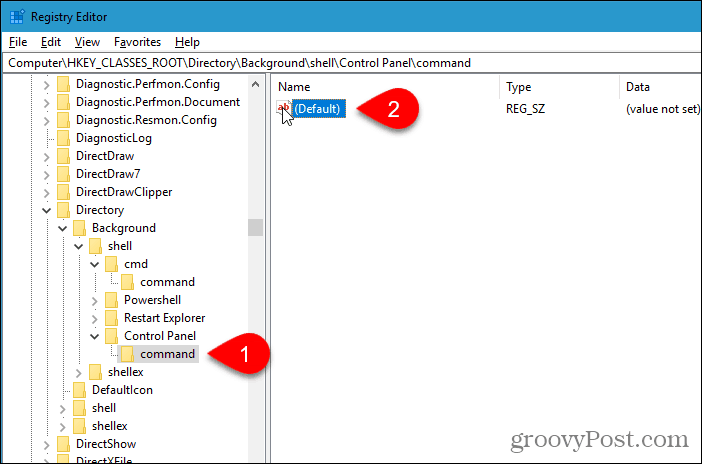
Kopiera följande rad och klistra in den i Värdedata rutan på Redigera sträng dialog ruta.
rundll32.exe shell32.dll, Control_RunDLL
Klick OK och stäng sedan registerredigeraren.
Förändringen bör träda i kraft omedelbart. Du borde inte behöva logga ut eller starta om.
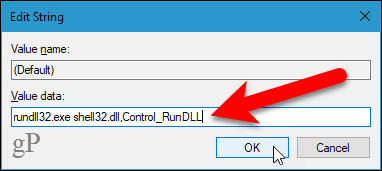
Högerklicka på ett tomt område på skrivbordet eller i File Explorer. Högerklicka-menyn innehåller nu Kontrollpanel alternativ.
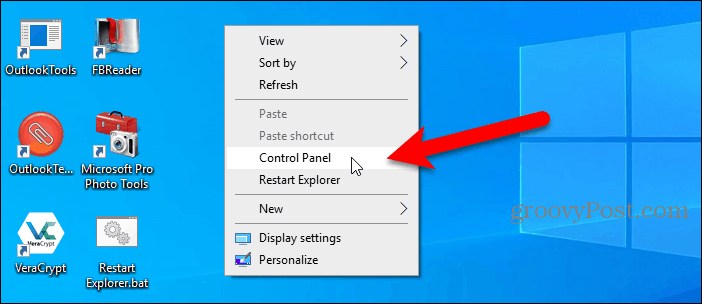
Om du bestämmer dig för att du inte vill ha det Kontrollpanel på högerklickmenyn längre, bara öppna registerredigeraren och ta bort Kontrollpanel nyckel som du har lagt till. Det kommer också att radera kommando nyckeln du lagt till under Kontrollpanel nyckel.
Andra sätt att komma åt kontrollpanelen
Du kan också lägg till Kontrollpanelen i Aktivitetsfältet och Filutforskaren. Och vi visar dig fyra andra sätt att komma åt Kontrollpanelen.
Kontrollpanelen kommer att fasas ut så småningom, så det kan vara en bra idé att underlätta att använda appen Inställningar. Du kan fäst specifika inställningar du använder ofta till Start-menyn för snabb och enkel åtkomst.