13 coola MacOS-terminalkommandon som du borde känna till
Kommandorad Hjälte Mac Os / / March 17, 2020
Senast uppdaterad den

MacOS-terminalen är en ofta försummad och förbises funktion. Men det finns så många coola terminalkommandon du kan använda som gör funktionen vansinnigt användbar.
Om det finns ett råd jag kan ge till alla MacOS-användare är det här: Använd terminalen mer. Allvarligt. Det är en ofta försummad och förbises funktion på macOS-systemet. Men det finns så många coola MacOS Terminal-kommandon du kan använda som gör funktionen vansinnigt användbar.
Det kan vara ganska skrämmande att försöka använda det om du är en nybörjare. Hollywood fortsätter att trycka på stereotypen av Terminal-fönstret som används av hackergeekser som tappar techno-babble medan de stänger av huvudnätet, medan de är under tungt skjutvapen av terrorister. Men det kan också användas för mer fredliga medel som att anpassa din Mac och använda tidsbesparande genvägar.
Efter att ha testat massor av kommandon, här är de jag gillade mest.
13 coola MacOS-terminalkommandon för att prova
Jag har uteslutit alla riktigt nördiga och tekniska. Istället fokuserar jag på sådana som är enkla och användbara. Öppna terminalfönstret genom att gå till mappen Program och sedan "Verktyg". Du hittar sedan terminalen.
Visa dolda filer och mappar
Precis som med Windows döljer macOS alla mappar som är avgörande för systemets drift. Genom att dölja dem finns det ingen chans att du av misstag tar bort en systemkritisk fil och kraschar hela din Mac.
Men vissa filer och mappar behöver ibland ses. Till exempel, på en USB-stick, är cachar och miniatyrer vanligtvis dolda och de kan ta upp en ganska stor del av lagringsutrymmet. Det enda sättet att bli av med dem, utan att formatera om pinnen, är att se de dolda filerna.
Skriv i ett terminalfönster:
standard skriver com.apple.finder AppleShowAllFiles -bool TRUE
skriv sedan:
killall Finder
Nu ser du alla dolda filer. Men var försiktig med vad du tar bort. Om du är osäker, låt det vara i fred.
För att dölja dem igen, upprepa kommandot men ersätt SANT med FALSE.
Ladda ner filer från Internet utan en webbläsare
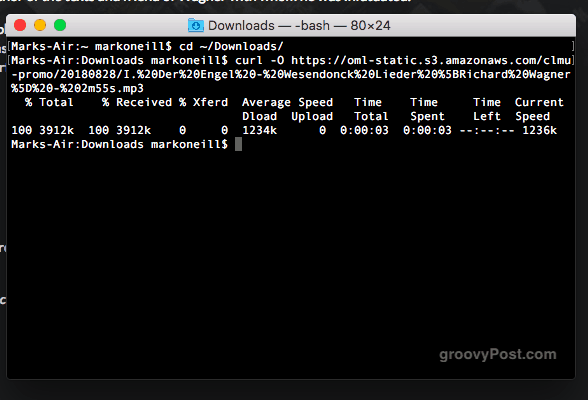
Om du behöver ladda ner en fil från Internet behöver du inte alltid öppna en webbläsare. Du kan också ladda ner den via terminalen.
Vi har tidigare nämnda Homebrew som låter dig ladda ner mjukvara via webbläsaren. Det finns också YouTube-DL där du också kan ladda ner YouTube-videor via terminalen (I kärlek YouTube-DL).
Men du kan också ladda ner olika bitar och bitar online om du har direktnedladdningslänken. Ange först vilken mapp du vill att den ska laddas ner till. Jag har ställt in den på mappen Nedladdningar men du kan ändra den till vad du vill.
cd ~ / Nedladdningar /
För att ladda ner filen skriver du:
curl -O [filens URL]
Håll din Mac vaken
Det finns olika appar tillgängliga för att inaktivera sömnfunktionen på en Mac. Den jag använder är den högt rankade gratisappen Amfetamin. Men om du är motvillig mot att installera massor av appar finns det faktiskt ett Terminal-kommando som du kan använda istället. Skriv bara:
Caffeinate
Detta kommer att hindra din Mac från att sova. När du vill att den slutligen ska stänga sina digitala ögon kan du lindra lidandet genom att trycka på CTRL + C-knapparna.
Spela Tetris
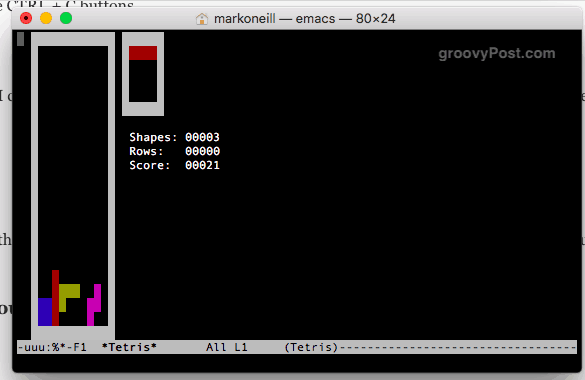
Jag älskar absolut Tetris. Jag kan spendera timmar på att spela det. Så jag var glad över att lära mig att det finns ett hemligt Tetris-spel gömt bort på Mac.
Skriv i terminalen:
Emacs
Hit enter. Klicka nu på Fn- och F10-tangenterna samtidigt. tryck på t knappen sedan g knapp.
Slutligen kommer du att se detta. Välj ditt spel så börjar det.
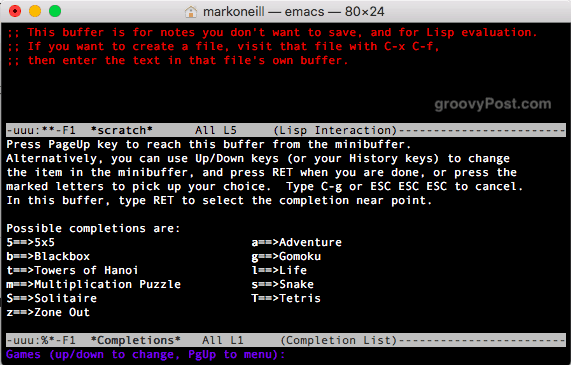
Gör din Mac-ljud som en iPhone när du ansluter till juice
Detta är inte riktigt användbart. Men om du gillar ljudet från din iPhone kan du nu låta din Mac göra iOS-pip när du ansluter den till strömmen.
standard skriver com.apple. PowerChime ChimeOnAllHardware -boll true; öppna /System/Library/CoreServices/PowerChime.app
Be din MacOS att se efter uppdateringar oftare
Det är vanlig datorsäkerhet att uppdatera din Mac ofta. Men många människor förbiser det ofta och tar evigt att ladda ner kritiska korrigeringar och uppdateringar. Om detta låter som du kan du vända fingret till din schweiziska osthjärna och istället säga din Mac att leta efter uppdateringar oftare.
För att säga att den ska kontrollera varje dag, skriv bara:
standard skriver com.apple. SoftwareUpdate ScheduleFrequency -int 1
Ändra vart du får skärmbilder skickade till
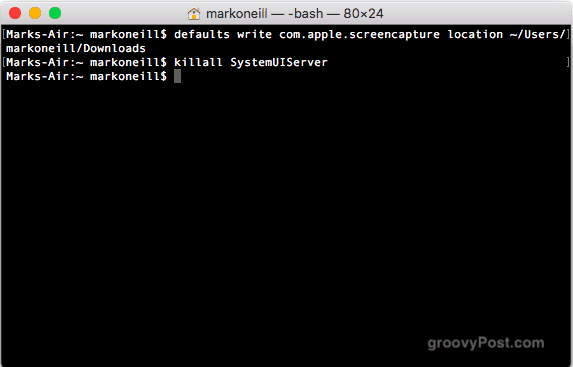
I det här arbetet gör jag en hel del skärmdumpar. När jag köpte min nuvarande Macbook för ett par år sedan började det skicka alla mina skärmdumpar till skrivbordet. Det irriterar helvetet av mig eftersom jag gillar att hålla ett rent skrivbord. Men det finns ett sätt att ändra standard skärmdumpsplats.
Skriv bara följande och ersätt /your/location/here med sökvägen till mappen du vill ändra den till.
standard skriver com.apple.screencapture location ~ / your / location / here
skriv sedan:
killall SystemUIServer
Skapa ett nytt standardnamn för skärmbilder
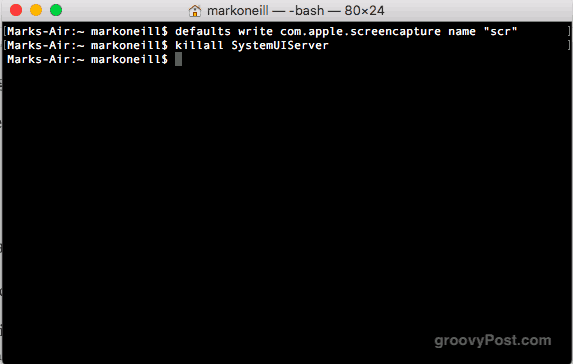
Andra coola skärmdumpar en ändrar standardnamnet för en skärmdump som Mac gör.
Vanligtvis skriver Mac det så här - Screen Shot 2018-09-11 kl 20.00.46.png - men det är så svårt och fult. Men rädsla inte. Du kan ändra det till vad du vill.
standard skriver com.apple.screencapture name "New Screen Shot Name"
skriv sedan:
killall SystemUIServer
Ändra vilket format du gör dina skärmbilder
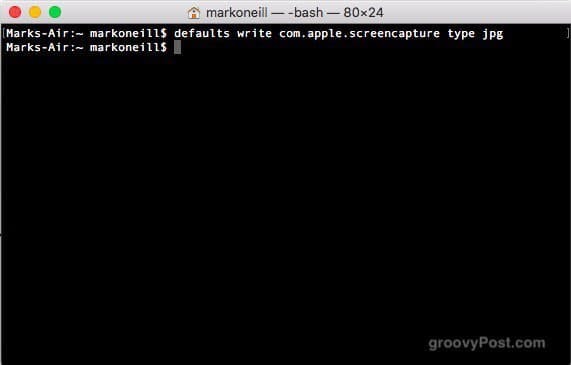
Just nu har du antagligen bestämt att jag har förklarat heliga kriget på skärmdumpar. Men jag lovar att det här är det sista jag gör på det. Förutom att ändra standardnamn och plats kan du också ange vilket filformat du vill ha dem i.
Vanligtvis gör jag dem i PNG-format men många av mina kunder avskyr faktiskt PNG. Istället vill de ha JPG. Så eftersom de betalar mina räkningar får de bestämma vilket format mina bilder är i. Du kan naturligtvis ändra det till vad du vill - GIF, BMP, eller Gud förbjuda, TIFF.
standard skriver com.apple.screencapture typ jpg
Kill The Dashboard
När var sista gången du använde instrumentpanelen? Ja, jag inte heller. Enligt min mening är det absolut ingen nytta av det och borde skrotas av Apple. Men tills de inte kommer att göra det utrotat kan du inaktivera det istället.
som standard skriver com.apple.dashboard mcx-inaktiverat - boolesk TRUE
skriv sedan:
killall Dock
Lägg till ett mellanrum mellan appar i dockan

Det här är jag verkligen gillar eftersom det ger lite ordning till min Dock. Det gör att du kan placera tomma utrymmen i Dock så att du kan "separera" appikoner och se ut som om de är grupperade ihop.
standard skriver com.apple.dock persistent-apps -array-add '{"tile-type" = "spacer-tile";}'
skriv sedan:
killall Dock
Visa hela din nedladdningshistorik - och torka av den
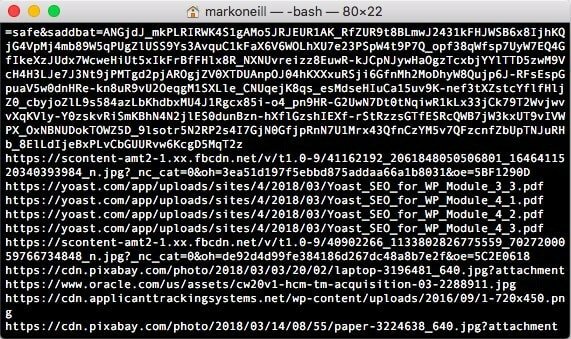
Integritetsentusiaster (och olagliga nedladdare) kommer att bli förskräckta över att höra den här. Din Mac håller noggranna register över alla filer du laddar ner. Så nästa gång Musikpolisen kommer och knackar på din dörr, bry dig inte om att protestera mot din oskuld. Din Mac kommer att rycka på dig.
Men du kan få det sista skrattet. Om du vill visa hela listan skriver du:
sqlite3 ~ / Library / Preferences / com.apple. LaunchServices. KarantänEventsV * 'välj LSQuarantineDataURLString från LSQuarantineEvent'
Om du vill ta bort alla de kritiska bevisen skriver du:
sqlite3 ~ / Library / Preferences / com.apple. LaunchServices. QuarantineEventsV * 'ta bort från LSQuarantineEvent'
Om du nu skriver det första kommandot igen, bör listan vara tom.
Stäng av Mac-datorn
Slutligen, när det är dags att lägga sig, gör din Mac en tjänst och låt den gå och sova också.
$ sudo stängning -h nu
Eller om det är mitt på dagen och du måste starta om din Mac, skriv:
$ sudo stängning -r nu
Slutsats
Har du några favoritterminalkommandon som jag inte har täckt här? Låt oss veta i kommentarerna.


