Hur man skriver ut rubrikrader i Excel 2016
Microsoft Office Excel / / March 17, 2020
Att frysa den översta raden får inte dina rubriker att skriva ut. Här är vad du behöver göra istället.
Att ta reda på hur du skriver ut rubrikrader i Excel är en av de saker som du tror skulle vara enkel och uppenbar, men det är det inte. Det är enkelt - det tar bara två klick för att skriva ut rubriker i Excel - men de begraver funktionen på den sista fliken i dialogrutan Sidinställningar.
Jag visar dig var det är.
Obs: Dessa steg har skrivits för Excel 2016, men de bör fungera för tidigare versioner (Excel 2007, Excel 2013, etc.)
Skriva ut en eller flera rubrikerader eller kolumner i Excel
På samma sätt som hur du kan frysa den första raden eller den första kolumnen på fliken Visa kan du skriva ut den första raden eller den första kolumnen (eller mer) på varje sida i ditt kalkylblad. Detta fungerar också med data som är formaterade som en tabell.
För att göra detta spelar det ingen roll om du har frysta rutorna eller inte.
- Gå till Sidlayout band.
-
Klick Skriv ut titlar.
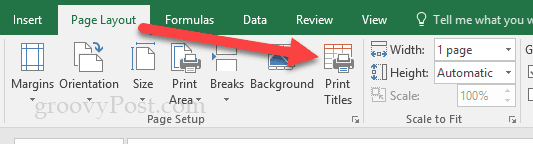
- Leta efter alternativet "Rader att upprepa överst."
-
Klicka på den lilla pilen upp (
 ) till höger.
) till höger.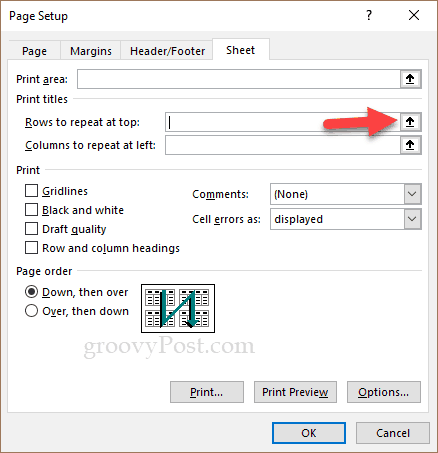
- Din markör förvandlas till en liten pil som pekar till höger.
-
Klicka på raden du vill upprepa. Observera att det inte behöver vara den översta raden. Om du vill välja mer än en rad kan du klicka och dra eller hålla ned
och klicka. 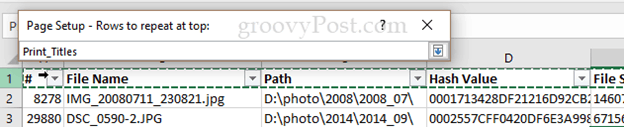
- När du är nöjd trycker du på
. -
Det är allt. Klicka på om du vill se till att det ser bra ut Förhandsgranskning och bläddra till 2nd sida.
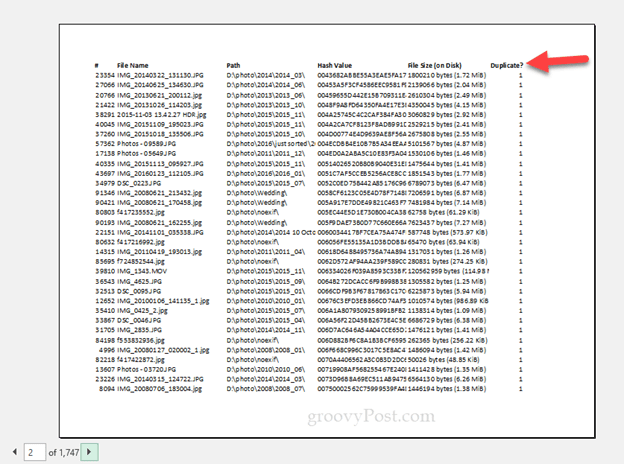
Om du vill göra samma sak med kolumner, gör stegen ovan men ange kolumner i "Kolumner för att upprepa till vänster."
Har du frågor eller kommentarer om Excel? Lämna en kommentar eller skjut mig ett mail!

